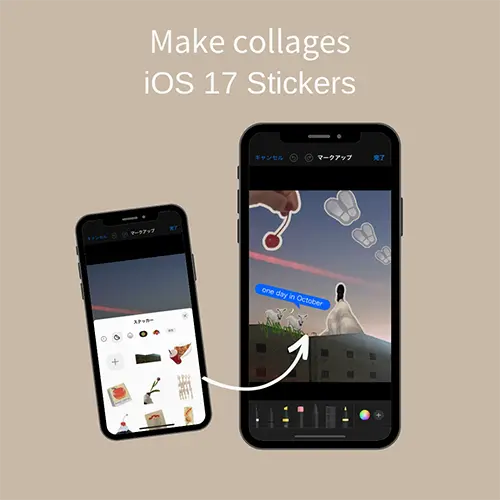
iOS 17に追加された、「ステッカー」機能が注目を集めていますよね。
今回はこの機能を駆使して、「写真」アプリ内で簡単にコラージュ画像を作成する方法をご紹介。
加工アプリなしでも、簡単にかわいい画像が完成するので必見です。
iPhoneの「ステッカー」でコラージュ作成
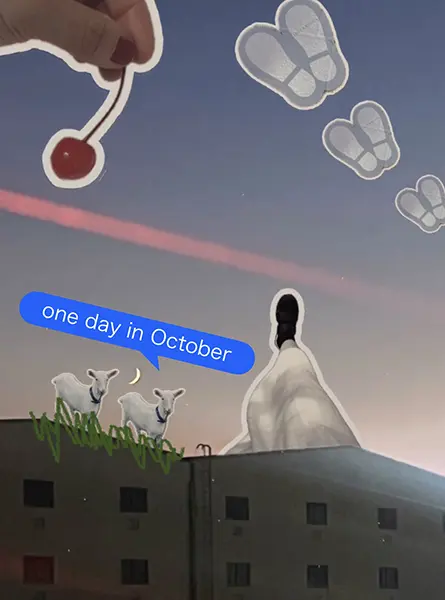
このようなコラージュ画像も、iPhoneなら「写真」アプリ1つで作れるんです。

好きなアイテムを「ステッカー」に変換しておくだけで、直感的な操作で加工が進められますよ。
「ステッカー」の作り方は、こちらの記事を参考にしてくださいね。
複製画像へ好きな「ステッカー」を自由に配置
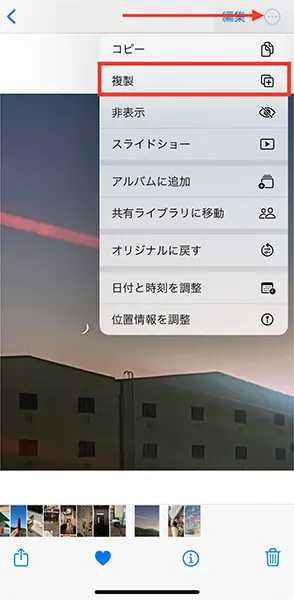
早速「写真」アプリで、作成済みの「ステッカー」を使ってコラージュをスタート。
ベースとなる画像を開いたら、右上3個点をタップして『複製』を選択しましょう。複製しない場合、元の画像がなくなってしまうためご注意を!
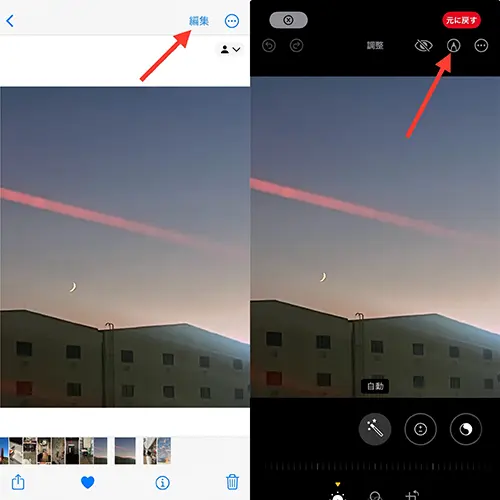
複製画像ができたら右上の『編集』を押して、鉛筆マークへと進みます。
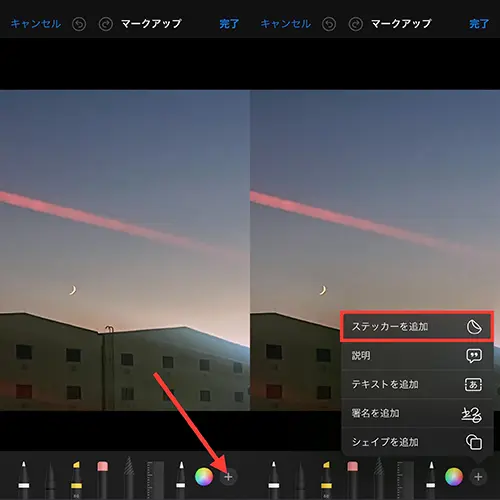
次に、右下のプラスボタンをタップして、『ステッカーを追加』を選んでください。
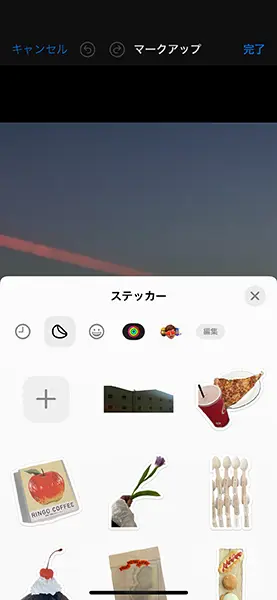
あとはお好みの「ステッカー」を選べばOK。
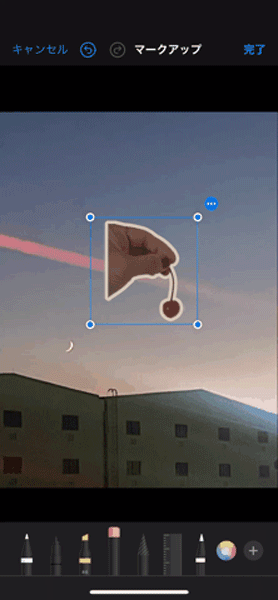
四隅の丸印で大きさの調整や、2本指で画像を回転させることも可能ですよ。
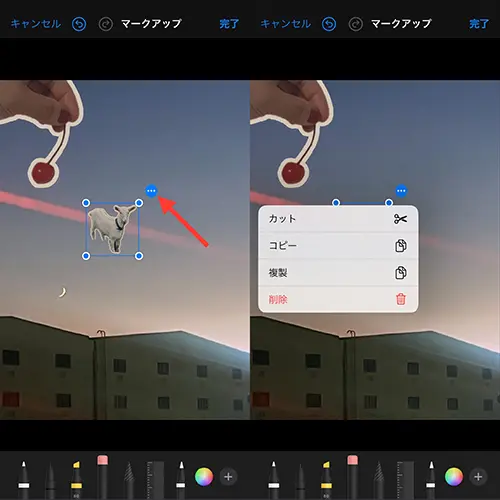
「ステッカー」右上にある3個点には、『カット』や『削除』などの項目を装備。

同じ角度や大きさのアイテムを複数登場させたい時は、『複製』を選択すれば簡単に増産できて便利です。
四角いフレームの外側をタッチしてしまうと、「ステッカー」がその場で固定されてしまうため気をつけてくださいね。
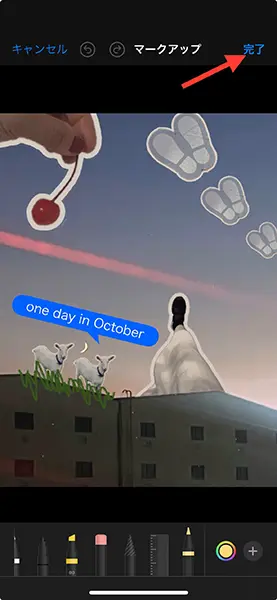
「ステッカー」に加えて、下部のお絵描きツールや編集ツールの『シェイプを追加』で、より自由なアレンジを加えてみるのも良いかもしれません。全ての加工を終えたら、右上の『完了』ボタンで保存すれば完成。
「ステッカー」位置を変更するには?
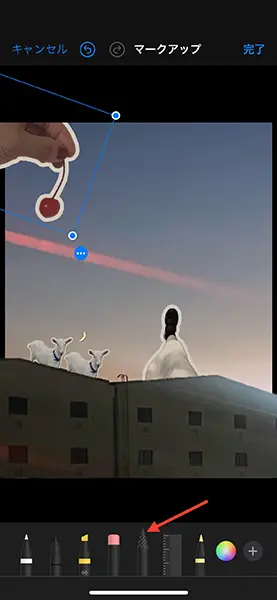
一旦貼り付けてしまった「ステッカー」の位置を変更したい時は、お絵描きツールの左から5つ目にある『切り抜き』ツールを使うのがおすすめです。
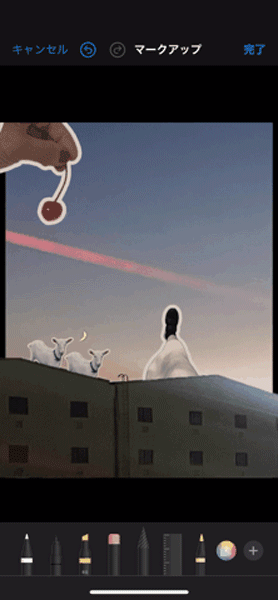
このツールを選択してから動かしたい部分をぐるっと囲うと、「ステッカー」の編集機能が復活。
貼り付け後に画像のバランスを微調整したい時は、このやり方を取り入れてみてはいかがでしょうか?
iPhoneの「ステッカー」機能にハマっている方は、ぜひコラージュ作りも試してみてくださいね。




