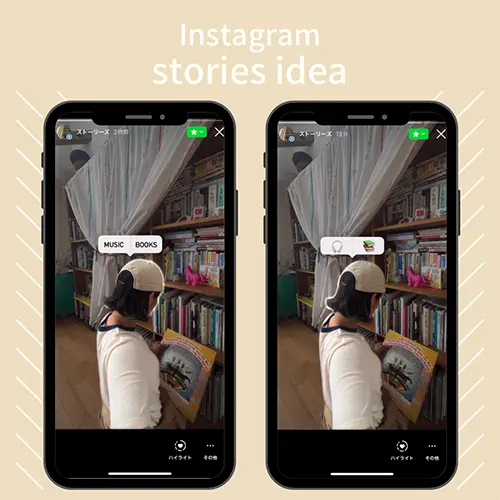
最近Instagramでじわじわ人気を集めているのが、iPhoneの被写体切り抜き機能を駆使したストーリー加工。
被写体周りがキラリと輝く、ちょっぴり目立つ加工が簡単に作成できます。
iPhoneユーザーの方はぜひ試してみてくださいね。
簡単なのにかわいい!被写体切り抜き機能を使ったストーリー加工術
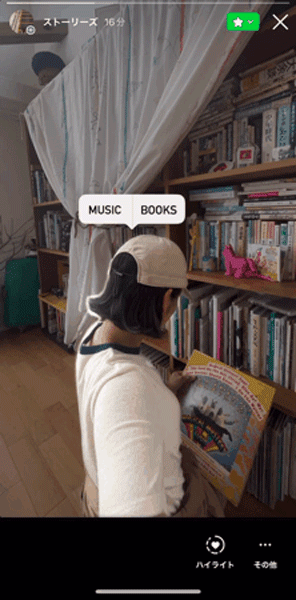
今回ご紹介するのは、こちらのストーリー加工。
iPhoneの「写真」アプリで、被写体切り抜き機能を起動した時に見られる、光るエフェクトごとストーリーへ投稿できるんです。
本来『コピー/共有』のテキストが表示される吹き出し部分へ、画像に合わせたテキストを入力すれば、より魅力的な仕上がりになりそう!
被写体を切り抜く様子を、画面録画するのがポイントだよ

早速、加工方法を詳しく見ていきましょう。
まずは、「写真」でストーリーへ投稿したい画像を開いてください。その際、画像がフル画面で表示されるように、写真をタップして上下に黒い縁取りが見えるようにしておくのがおすすめ。
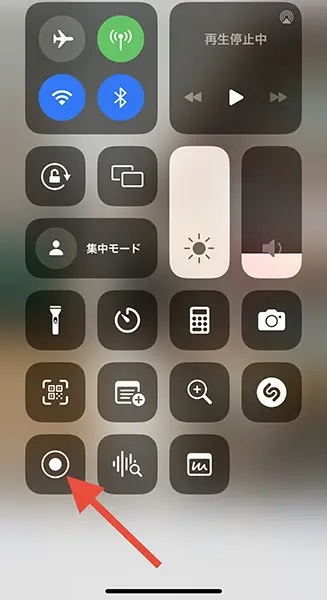
次に、コントロールセンターなどから画面録画機能をオンにして、

被写体切り抜き機能が起動するよう、被写体を長押しします。
光りがぐるりと回る様子を撮れたら、画面録画を止めてください。
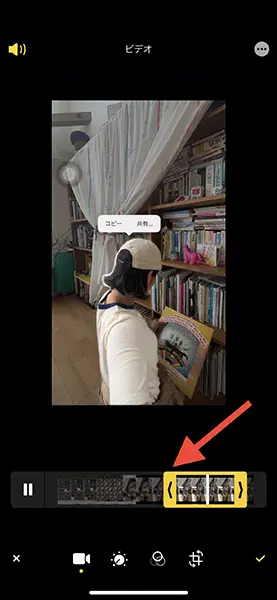
今度は録画した映像を開いて、被写体周りが光る部分だけを残すよう、不要な部分をカットしますよ。
動画を保存できたら、「写真」側の操作は終了。
ストーリー作成画面で、吹き出し内の文字をカスタマイズ

Instagramのストーリー作成画面で、最後の仕上げをおこなっていきましょう。
先ほど編集した画面録画の動画を開いたら、右上3個点から『落書き』をタップ。
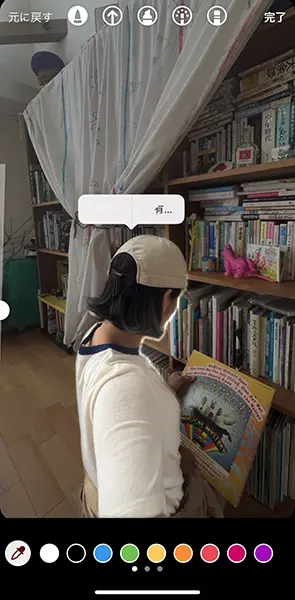
ペンツールで、被写体の上部に表示される『コピー/共有』の文字を、塗りつぶしていきます。
この時きれいに文字を隠すため、スポイトツールで吹き出し内の色を抽出するのがポイント!
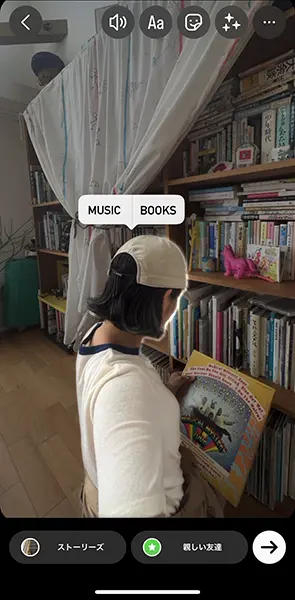
あとは、テキスト機能で好きな文字を、吹き出し内に入力すれば完成ですよ。
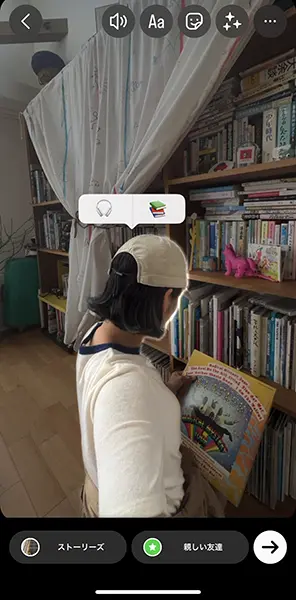
絵文字でアレンジするのもかわいいかも!
ミュージックスタンプとの相性も抜群
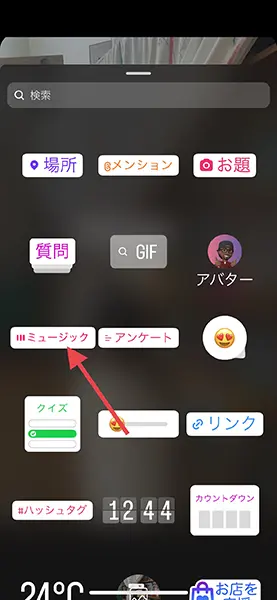
ミュージックスタンプを使った、カスタマイズも必見です。
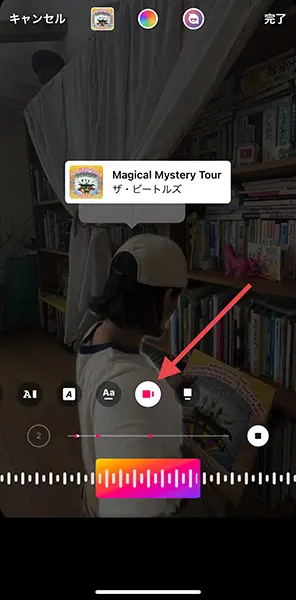
スタンプの表示スタイルを、右から2つ目のものに設定しましょう。
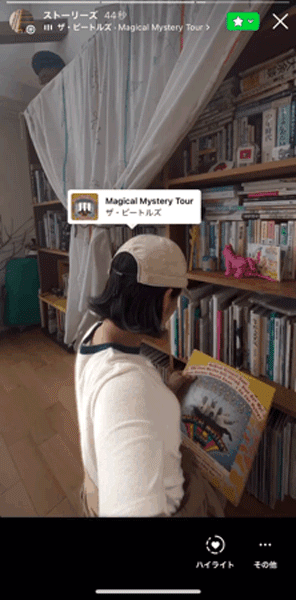
表示されたスタンプを吹き出し部分に重ねれば完成!
バックミュージックと動画が、連動したような加工が楽しめるんです。
iPhone特有の被写体切り抜き機能が、まるでエフェクトのように作用する話題の加工方法を、ぜひ取り入れてみてくださいね。




