
iPhoneをより便利にしたり、おしゃれにアレンジできたりするロック画面ウィジェット。
今回は、ウィジェットへ動画を設定する方法をご紹介します。
カメラロールに保存しているお気に入りの映像を、ロック画面で気軽に楽しめるようにしてみませんか?
ロック画面ウィジェットでGIF動画が見られる、贅沢なカスタマイズ
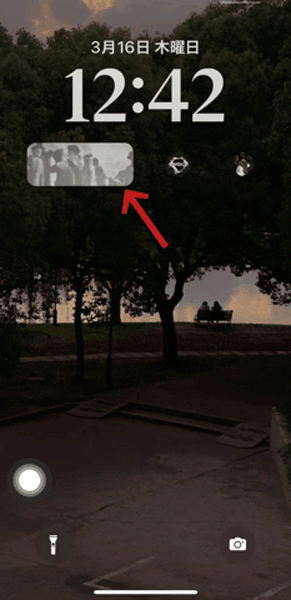
ロック画面に動きのあるアレンジを加えたい時は、ウィジェット専用のGIFアニメーションを追加することが多いと思います。
でも実は、カメラロールに保存している動画もGIFへ変換すれば、ロック画面に表示できるようになるんですよ。
お好みの動画をロック解除なしでチラッと見れちゃう、贅沢なカスタマイズ術をぜひ試してみて!
iPhoneのデフォルト機能を使って、動画をGIFへ変換する方法
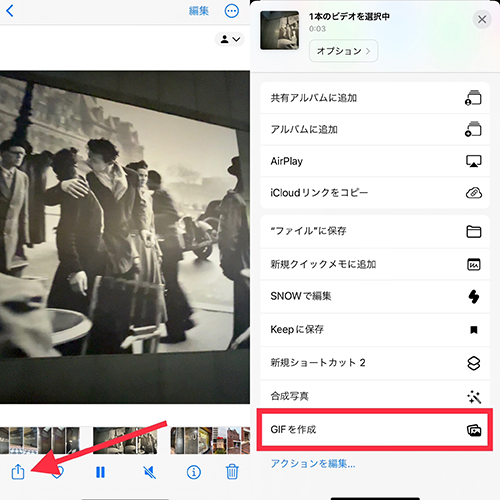
それでは早速、iPhoneに備わっているショートカット機能を使って、カメラロールの動画をGIF動画へと変換していきましょう。
まずは「写真」アプリを開き、カメラロール内の画像を選択。この時選ぶ画像は、GIFにする予定のもの以外でも構いません。
次に、下部左下に表示される共有ボタンをタップし、「GIFを作成」を押してください。
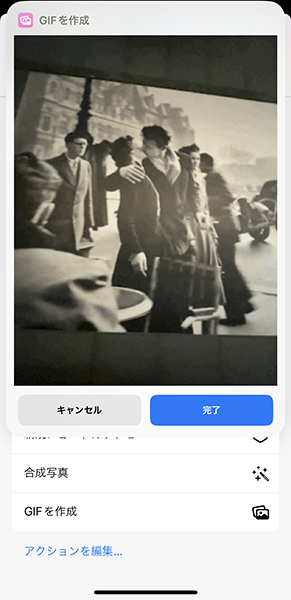
ここでGIFにしたい動画を選べば、自動生成がスタートしますよ。完成したら「完了」をタップすればOK。
たったこれだけで、カメラロール内にGIFへ変換された動画素材が保存されます。
これで「写真」アプリ側の操作は終了。
カスタマイズアプリ「Mico」で、GIF動画をロック画面に追加
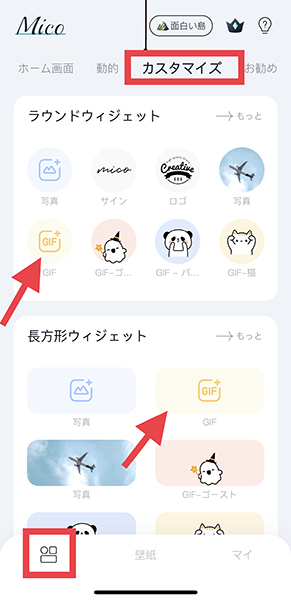
次は、ロック画面に作成したGIF動画をアップしていきますよ。
今回はカスタマイズアプリの「Mico」を使用して、オリジナルのGIFウィジェットを作成しました。同様のGIFウィジェットが備わっているアプリなら、他のものでも代用可能です。
アプリを開いたら、カスタマイズのタブにある「GIF」を選択。「ラウンドウィジェット」と「長方形ウィジェット」の2種類があるので、お好みのフォルムを選んでくださいね。
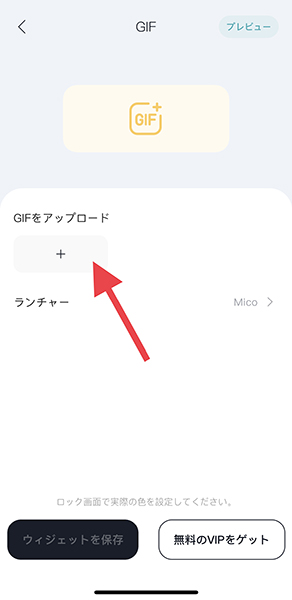
「GIFをアップロード」にあるプラスボタンから、先ほど作成したGIF動画を挿入。
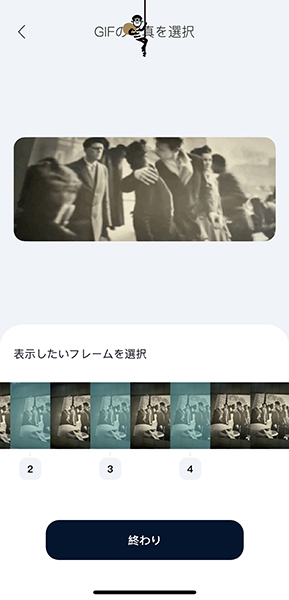
今アプリでは、GIF動画内の最大6フレームをロック画面ウィジェットへ表示することができます。
フレーム数が多い場合は、自分で好きな部分を選択してみて。
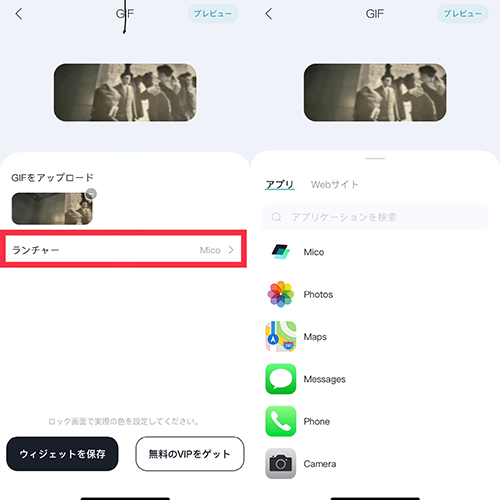
「ランチャー」部分がデフォルトでは「Mico」が開くようになっているので、お好みで他のアプリへ変換しておくと利便性アップも狙えちゃうかもしれません。
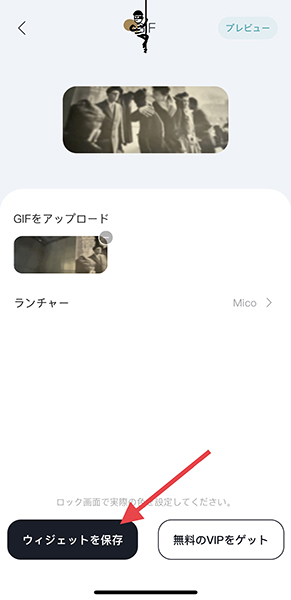
すべて設定できたら、「ウィジェットを保存」を押してGIF動画ウェイジェットを完成させてください。
今アプリの操作はこれで終了です。
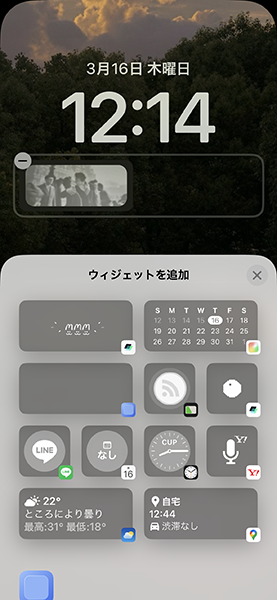
最後に、作成したGIF動画ウィジェットを、ロック画面へ追加すれば設定完了!これでロック画面で、いつでも好きな動画を見られるようになりますよ。
ちなみに、ロック画面へGIFのウィジェットを追加すると、バッテリーの消費量がちょっぴり多くなるんだとか。そのため充電残量がピンチの時は、GIF動画ウィジェットを一旦削除するのがおすすめです。
「Mico」はiOS版のみ公開中。




