
iOS 16で追加された、被写体切り抜き機能はとっても万能ですよね。
通常、iPhoneの「写真」アプリのみではコラージュ画像を作ることができませんが、「ショートカット」設定を使えば実現できちゃう!
今回は、そんな夢のような画像加工が叶う、とっておきの「ショートカット」設定をご紹介します。
知らないともったいない!iPhone機能だけで合成写真を作る方法

オリジナルの「ショートカット」を作成すると、iPhoneの「写真」アプリのみで合成写真が作れちゃうんです。
「ショートカット」の設定を1度行えば、何度でも繰り返し利用できるのでぜひ試してみて!
切り抜き画像を背景写真へ貼り付けるショートカット
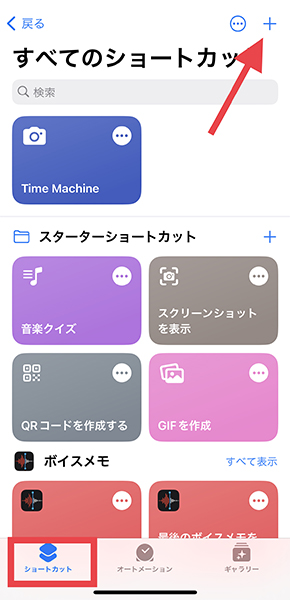
それでは早速、「ショートカット」を開いて、右上のプラスボタンから新規作成をスタートしましょう。
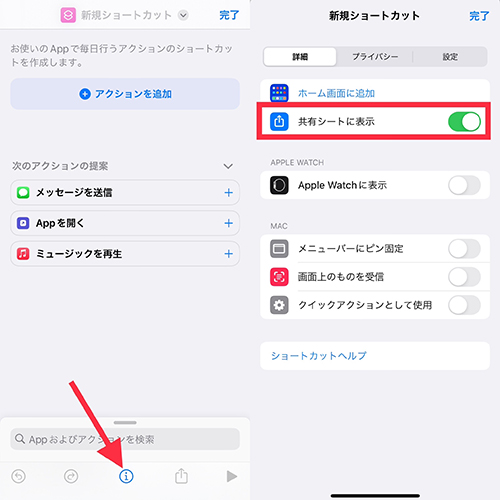
まずは、下部にある「i」のアイコンをタップし、「共有シートに表示」をオンに設定。
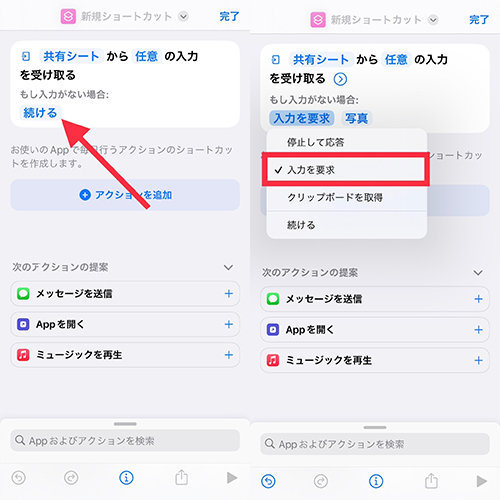
表示された指示文内の「続ける」を押して、「入力を要求」にチェックをいれてください。
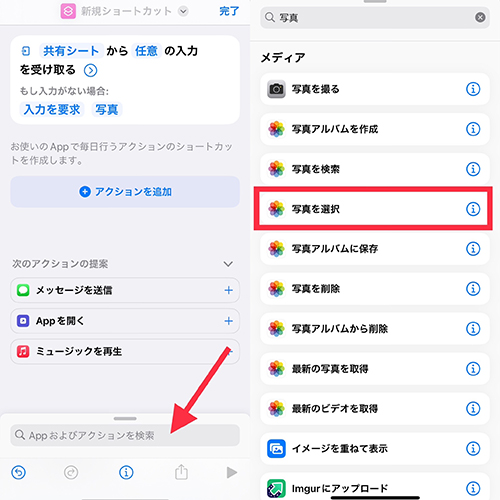
次は、下部の検索欄に『写真』と入力し、候補にある「写真を選択」を選びます。
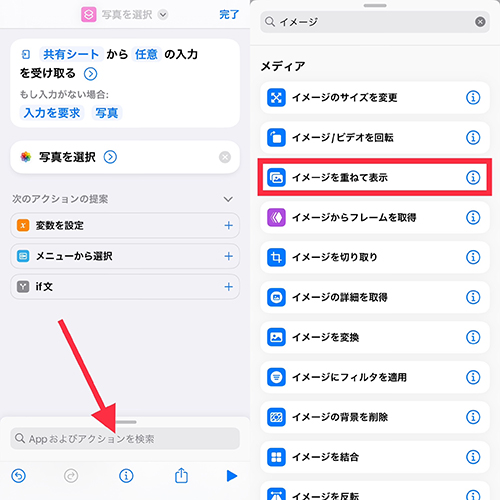
再び検索欄を使い『イメージ』と検索。「イメージを重ねて表示」をタップしましょう。
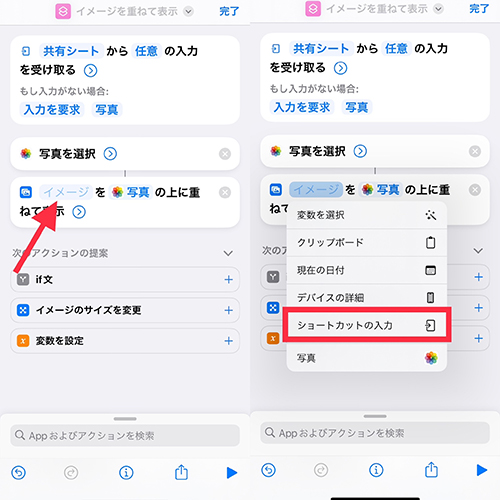
追加された指示文内の「イメージ」部分を選択し、「ショートカットの入力」へと変更。
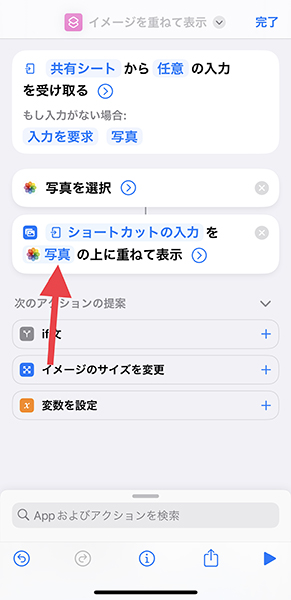
さらに、同じ指示文内にある「写真」を押しますよ。
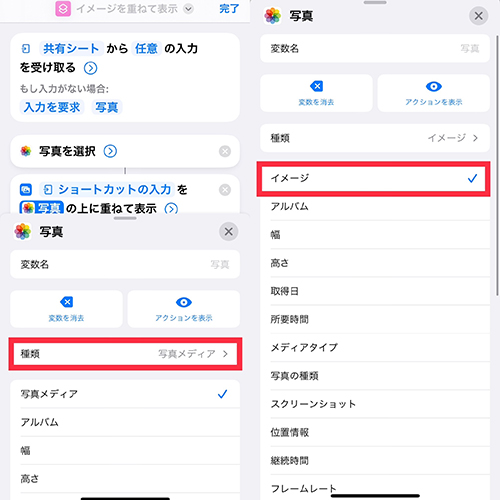
「種類」を選択して、イメージの項目にチェック。
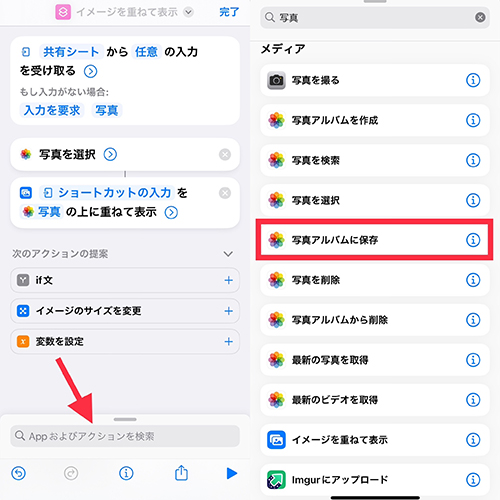
再度検索欄を使い、「写真」から「写真アルバムに保存」を選んでおきましょう。
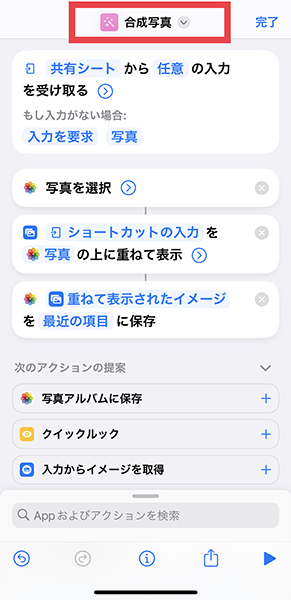
最後に、上部のショートカット名やアイコンへと変更。右上の「完了」ボタンを押せば完成です。
貼り付け位置や大きさを自由自在に操作
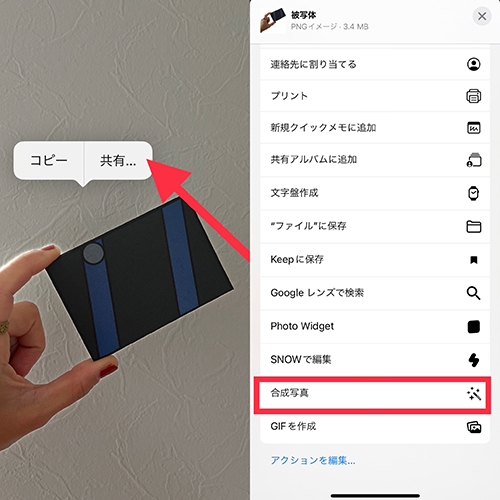
作成したショートカットを駆使して、写真を合成していきますよ。
まずは、被写体切り抜き機能で写真の背景をカットし、「共有」ボタンから先ほど作成したショートカット名を選択。
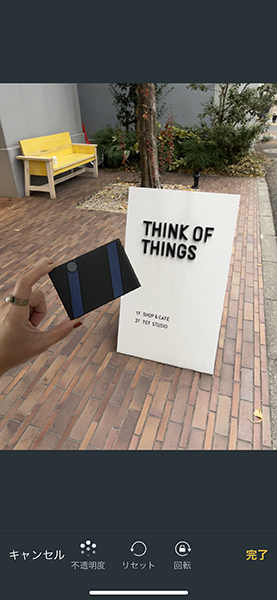
背景に置きたい写真を選んだら、切り抜き画像を好きな場所や大きさに微調整してくださいね。
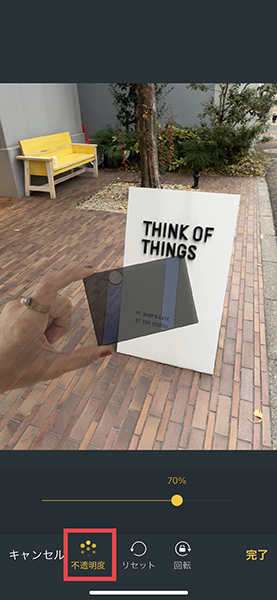
下部の「不透明度」を選ぶと、切り抜き画像を透過させることも可能。
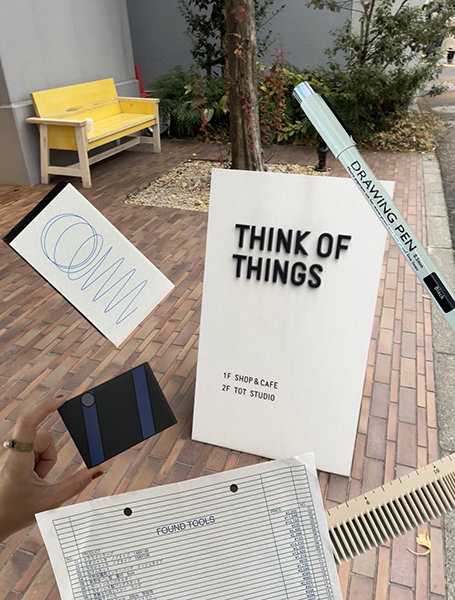
切り抜き画像をどんどん足していけば、コラージュ写真もあっという間に完成しました。
こんなに優れたショートカット設定を使わないなんてもったいない!できるだけシンプルに加工を完成させたい方は、ぜひこの方法を取り入れてみてください。




