
1日の始まりはiPhoneのアラームを止めることからスタートする、という人も多いのでは?
今回は、そんなアラーム機能をより良く使いこなすための、操作テクニックをご紹介します。
1. iPhoneのアラーム設定は、タップ操作が便利!
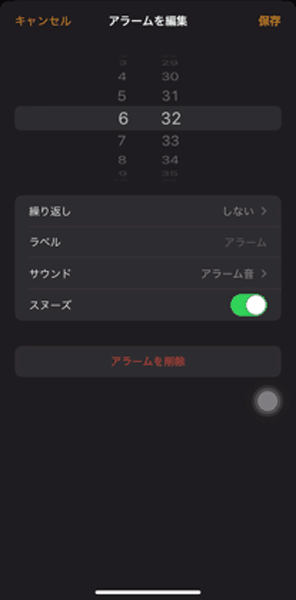
まず1つ目にピックアップするのは、アラーム時間を設定する際の時短技。
アラーム時間を設定するメジャーなやり方が、時刻部分をスクロール操作で動かす方法です。
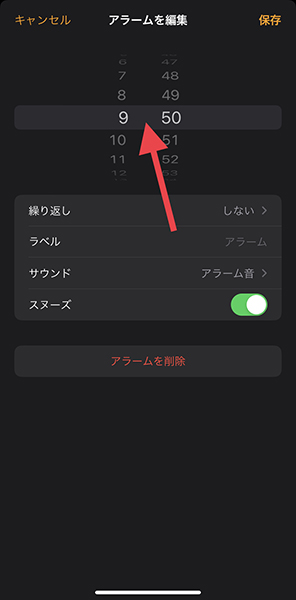
よりスムーズに時刻設定をしたい時は、時刻編集部分の『時間』と『分数』の間をタップしてください。
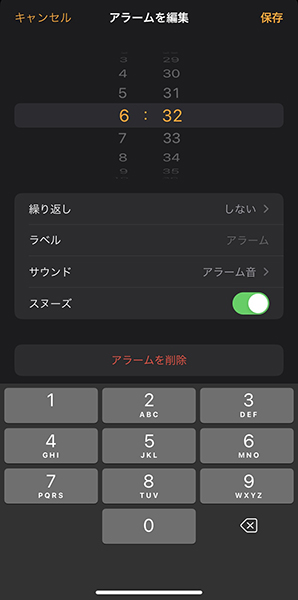
すると、キーボードで時刻をダイレクトに入力できるように!
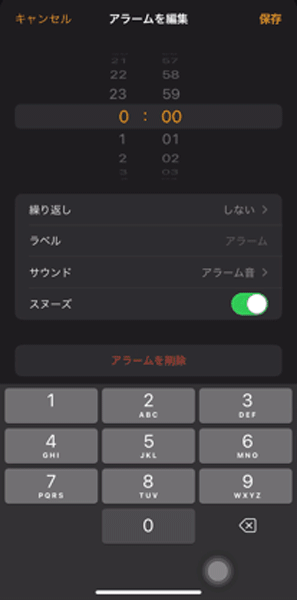
このテクニックを駆使すれば、希望する時間や分数までスクロールしなくても、あっという間に設定が完了しますよ。
2. アラームのラベルを、絵文字でかわいくアレンジ
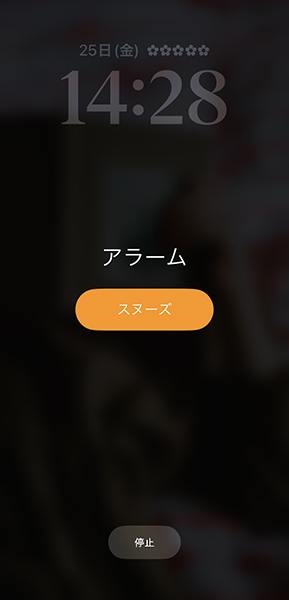
アラームが発動する際に、ロック画面に表示されるアラーム名。
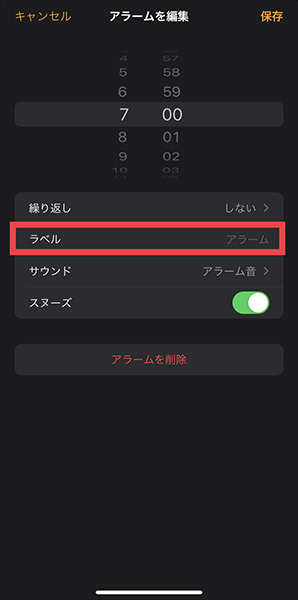
デフォルトのままだと味気ないアラーム名は、「ラベル」部分に絵文字を入れて、かわいくカスタマイズしてみてはいかがでしょうか?
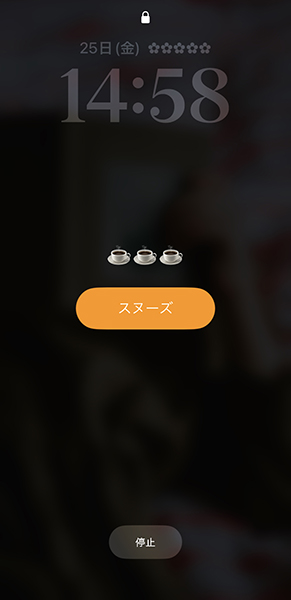
目覚めが良くなりそうな、コーヒーの絵文字や、
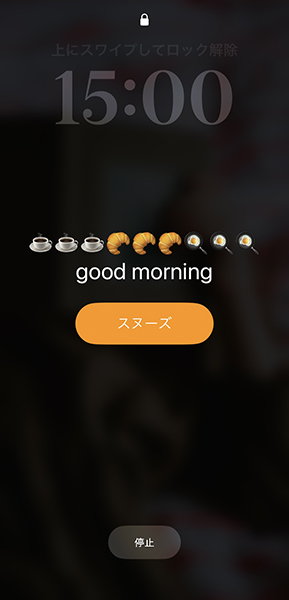
テキストと絵文字を組み合わせて、アレンジしてみるのも良いかもしれませんよ。
3. 溜まりすぎたアラーム設定をSiriで一掃!
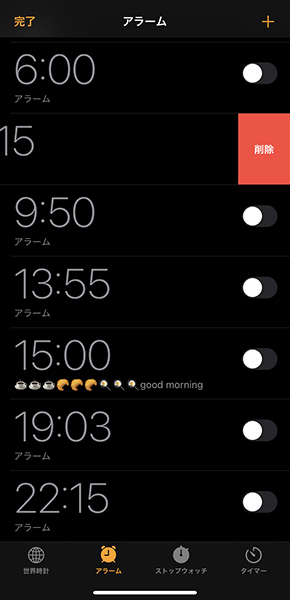
作成したアラームを削除したい時は、手動ならスワイプ操作で1つずつ消していく方法しかありません。
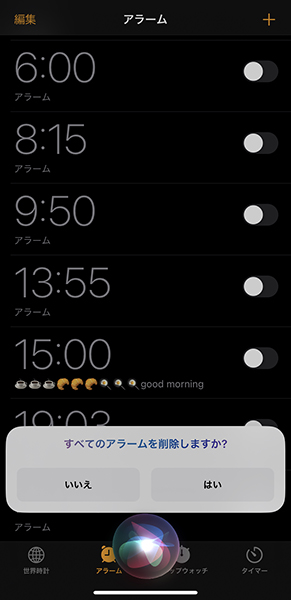
複数のアラームをまとめて消したい時は、Siriにお願いするのがおすすめ。
例えば、「Hey Siri アラームを全部削除して」とお願いすると、このような画面が登場します。
『はい』を選べば、アラーム設定をすべて削除できちゃいますよ。
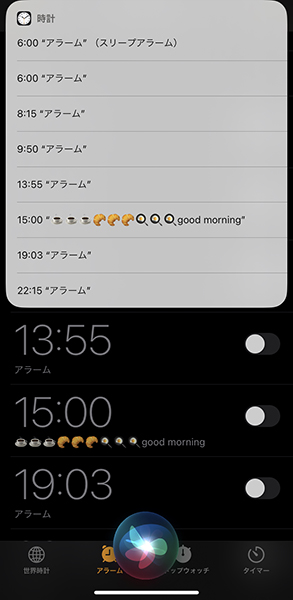
いくつかのアラームだけを消したい時は、「Hey Siri アラームを削除して」とお願い。
この場合は、全アラームがリスト表示され、消したいものをタップすれば、その項目が削除されるシステムになっています。
必要なアラームと一時的に使ったものの区別がつかない時は、Siriですっきりリセットしてみてはいかが?
4. ロック画面ウィジェットから、アラーム操作するとスムーズ
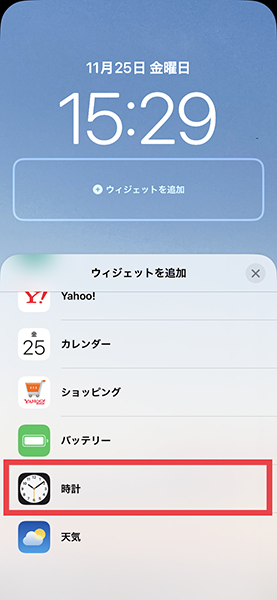
iOS 16以降にアップデートを済ませている方なら、ロック画面にアラームウィジェットを追加しておくと便利そうですよ。
ロック画面のカスタマイズ画面で、「時計」のウィジェットを追加。
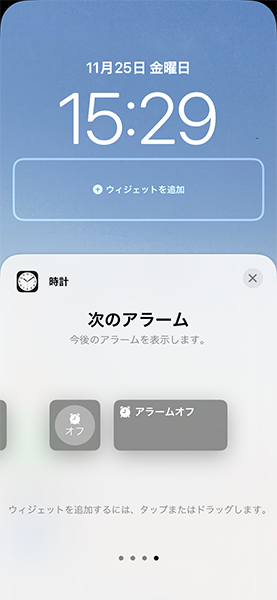
アラームウィジェットは、アイコンサイズと横長の2種類から選べます。
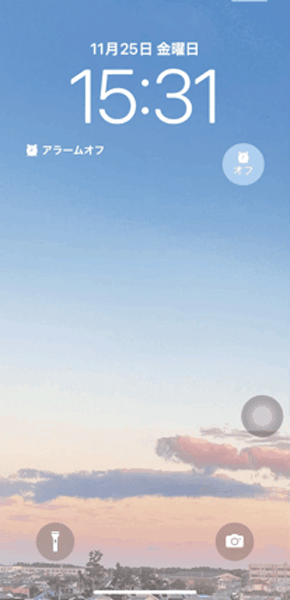
これで、ロック画面からダイレクトにアラーム設定画面へ移動可能に。
就寝前の眠いモードの時も、これならスムーズにアラームをオンにできちゃいますよ。
iPhoneのアラーム機能を使いこなそう!
知らない操作テクニックはありましたか?デイリーに使う機能だからこそ、より自分に合った操作を取り入れてみてくださいね。




