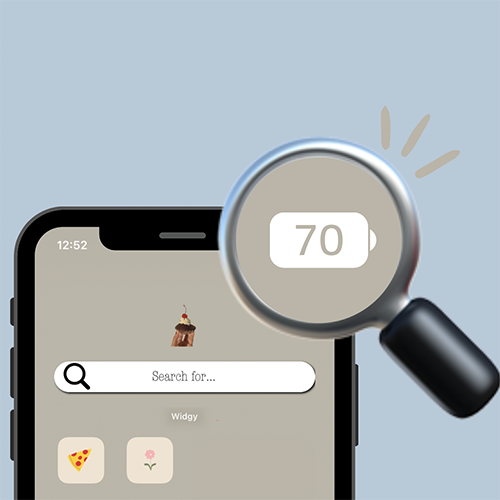
iPhone向けのソフトウェア「iOS 16」が公開され、ロック画面のカスタマイズや、画像内の被写体切り抜き機能などがさっそく話題になっていますが、もうダウンロードはお済みですか?
今回は、より自分らしくiPhoneを使うために知っておきたい新機能や設定方法などをご紹介します。
ポイント1.ロック画面と『集中モード』がリンクするように
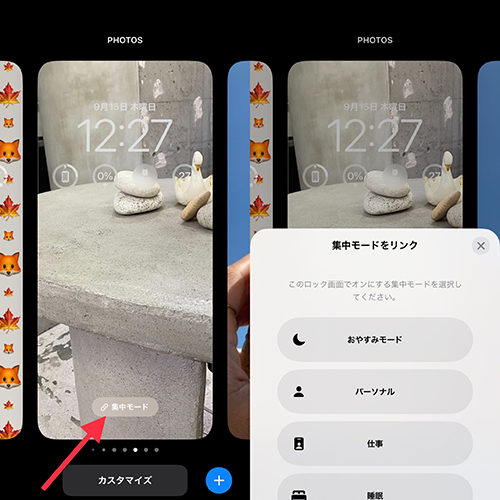
通知やアプリを制限することで、集中できる環境づくりがおこなる『集中モード』。
「iOS 16」では、ロック画面の壁紙と集中モードをリンクさせられるようになり、より使いやすくなりました。
壁紙に『集中モード』を設定したい時は、ロック画面を長押しして、各壁紙の下部に表示されている『集中モード』をタップ。そして、紐付けたいモードを選択すればOKです。

これで、設定した壁紙を選ぶだけで、『集中モード』がすぐにオンの状態に!
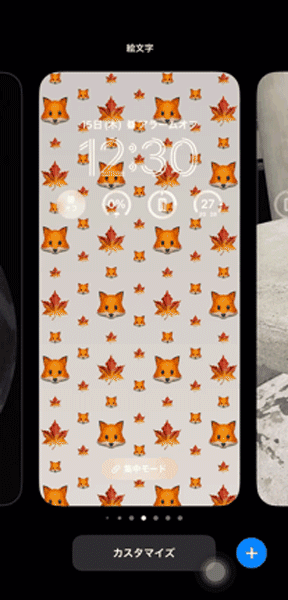
壁紙ごとに愛用している『集中モード』を設定しておけば、よりすぐにモード切り替えが実現できそうですよ。
ポイント2.ホーム画面に追加された、Spotlightの「検索」を非表示にする方法
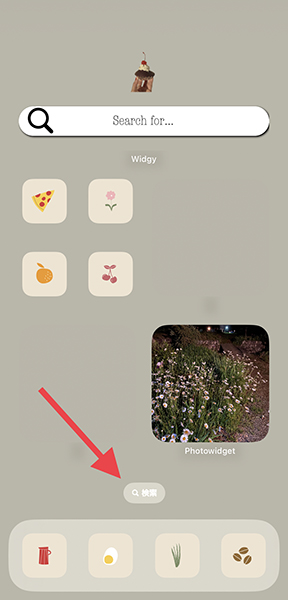
今回のアップデートにより、ホーム画面のドック上に表示されるようになった『検索』ボタン。
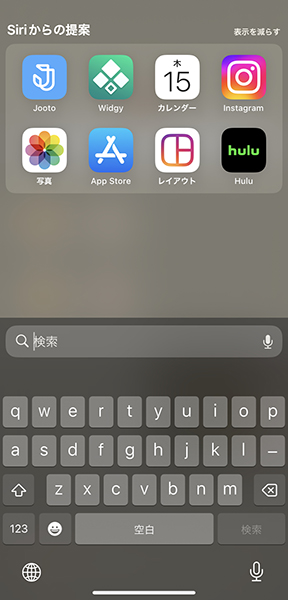
これをタップすると、iPhone内のアプリやWeb検索をまとめておこなえる、Spotlightが開きます。
ホーム画面のカスタマイズにこだわっている方には、漢字表記の『検索』ボタンがちょっぴりお邪魔に感じちゃうかもしれませんね。
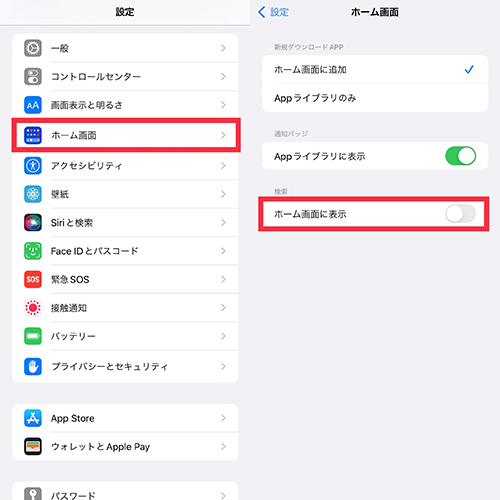
それなら、設定アプリの「ホーム画面」を選び、『ホーム画面に表示』の項目をオフにしてみてください。
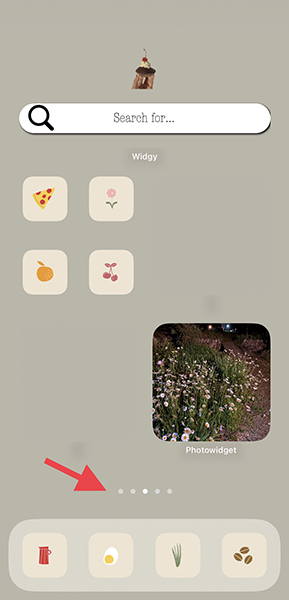
これで「iOS 15」までと同様に、『検索』ボタンが非表示になり、ホーム画面のページ数を表す点のみが表示される、シンプルな仕様に戻せますよ。
ポイント3.音声入力をしながら、キーボードでも入力が可能に
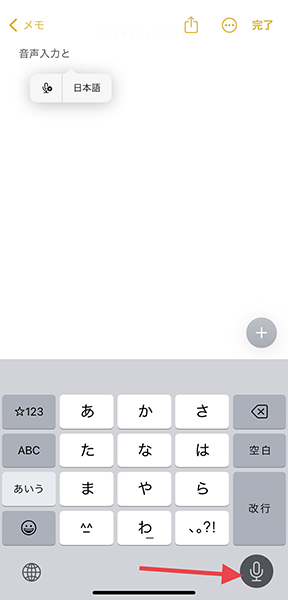
声を使って文字入力がおこなえる「音声入力」機能も、より使いやすくアップデート。
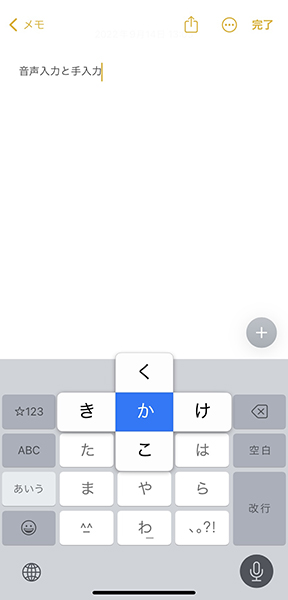
マイクボタンをタップした音声モード中でも、キーボードを使った文字入力がシームレスで使用できるようになったんです。
音声で呼び出しづらい絵文字などは、手入力も使いつつ入力してみるといいかも!
ポイント4.キーボードを押すたび、指先に伝わる振動が新しい

キーボード入力にまつわる新機能が、もう1つ加わっていますよ。
それは、キーボードのキーを押すたび、指先に軽い振動がブルっと伝わってくる機能。
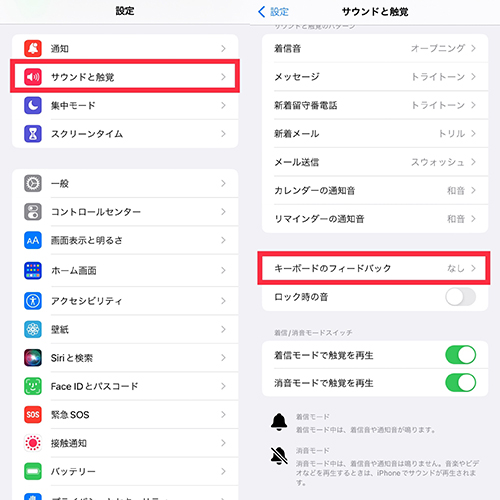
こちらを試してみたい方は、設定アプリの「サウンドと触覚」へ進み、『キーボードのフィードバック』を選択。
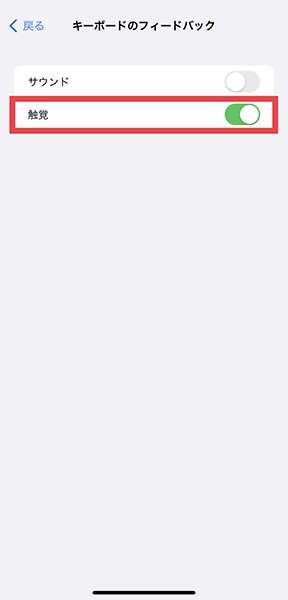
「触覚」の項目をオンにすれば、設定完了ですよ。
キーを押している感覚がよりはっきりと感じられるため、打ち間違いも防げちゃうかもしれません。
ポイント5.使わない標準アプリは削除するのもありかも!?
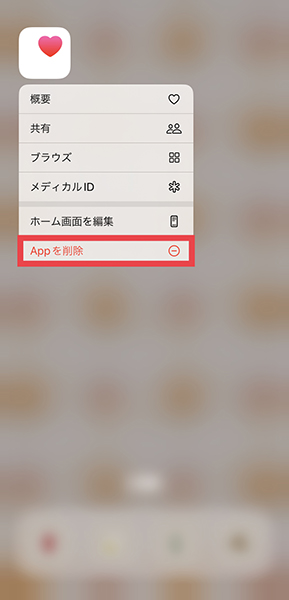
標準アプリとしてiPhoneにプリインストールされている「Safari」「電話」「App Store」などは、端末を操作する上で重要なものとして、削除できない仕様になっています。
しかし今アップデートにより、これまで削除できなかった標準アプリのうち、新たに「ヘルスケア」「探す」「時計」「フィットネス」が、削除対象に。
iPhoneストレージに余裕がなくなった時などは、使用頻度の低いこれらのアプリを削除してみるのもありかもしれませんよ。
ポイント6&7.限られた端末でのみ使用できる、2つの新機能
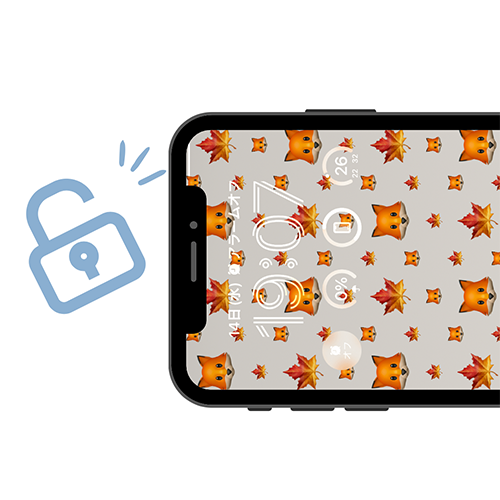
iPhone 13シリーズ以降の端末では、iPhoneが横向きの状態でもFace IDが作動し、ロックの解除が可能になりました。
これにより、これまで以上にストレスなくロック解除がおこなえそう。
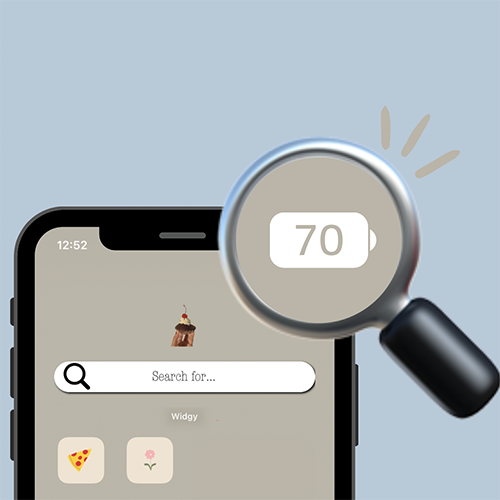
また、一部の端末を除き、iPhoneのバッテリー残量を、ホーム画面右上のバッテリーアイコン上に数値で表示する機能も搭載されていますよ。
こちらは、設定アプリの「バッテリー」より、『バッテリー残量』の項目をオンにすればOKです。
現在対象外となっている端末でも、今後のアップデートによって表示されるようになる可能性もあるため、新しいソフトウェアにアップデートしたら再度チェックしてみて!
新機能をうまく使いこなそう
目新しい機能がたくさん追加された「iOS 16」にアップデートして、より快適なiPhone操作を楽しんでみてくださいね。




