
iPhoneでよく使う操作や機能が、スピーディーに作動できたら便利ですよね。「ショートカット」アプリを駆使すれば、そんなお望みが叶っちゃうかも!
今回は、Wi-FiのパスコードをQRコード化できたり、アプリごとの音量設定ができたりする、便利なショートカット機能4つをまとめてご紹介します。
自分にあったショートカットに巡りあえれば、これまで以上に快適なiPhoneライフが待っているかもしれませんよ。
iPhone「ショートカット」で、Wi-FiパスワードをQRコード化
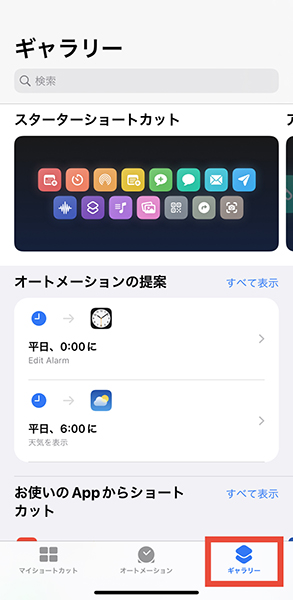
はじめにピックアップするのは、Wi-Fi接続時に必要なパスワードをQRコード化できるショートカットテクニック。おうちに友達が遊びに来たシーンなどで役立つかも。
まず、「ショートカット」アプリの『ギャラリー』タブを開いてください。
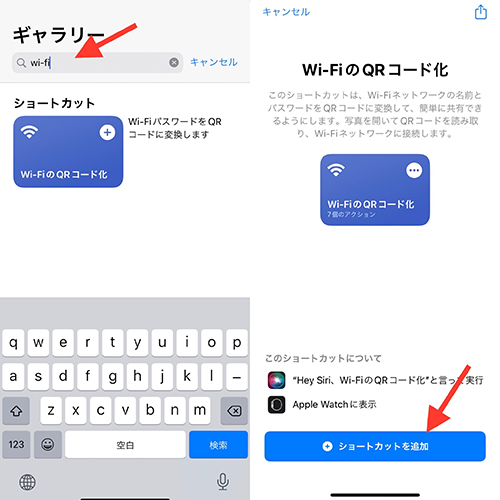
上部検索欄に“wi-fi”と入力すれば、「Wi-FiのQRコード化」というショートカットが表示されるのでタップ。
「下部のショートカットを追加」ボタンを押して、次へ進みます。
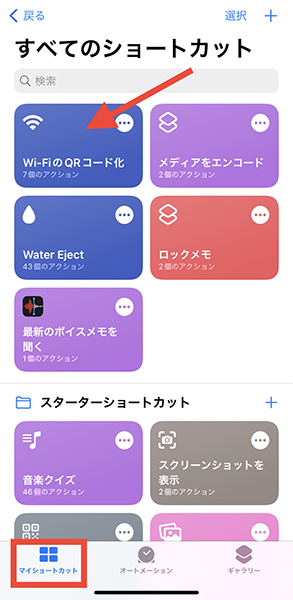
ここで『ギャラリー』タブから『マイショートカット』へ移動し、追加されている「Wi-FiのQRコード化」を選択。
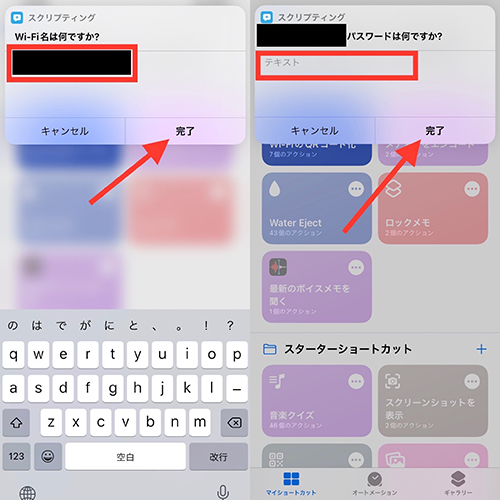
対象となるWi-Fi名が表示されたら完了をタップ、パスワードをテキスト部分に入力し、もう1度完了を押せばOKですよ。
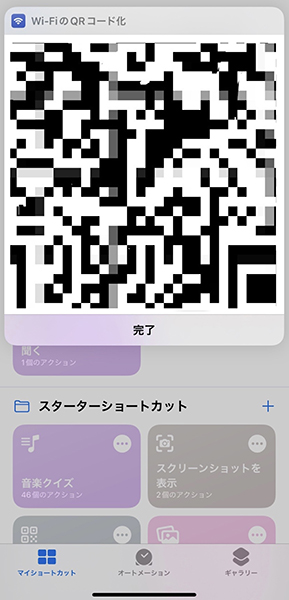
これで、Wi-Fi接続に必要なパスコードがQRコードになって登場!この画面をスクショし、メモなどに保存しておくのがおすすめです。
Wi-Fi接続したい端末にこのQRコードを読み取ってもらうだけで、パスコード無しでWi-Fiへアクセス可能となりますよ。
写真を一括回転できる便利なショートカットって?
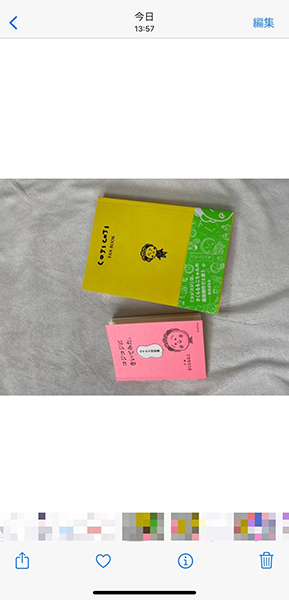
置き画などの撮影時、縦のつもりで撮った写真が、誤って横向きに保存されてしまったことはありませんか?2つ目は、そんな画像をまとめて正しい方向へ回転させられるショートカットをご紹介。
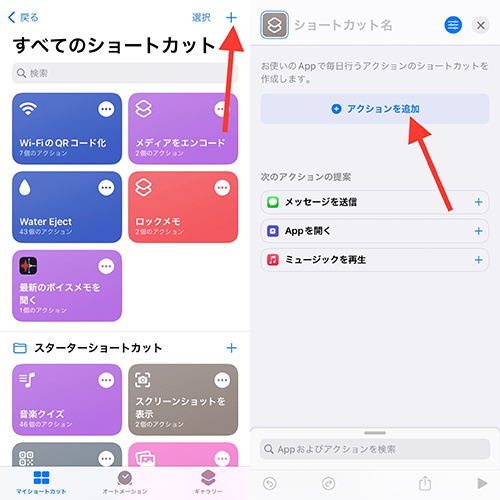
まずは、『マイショートカット』タブ右上のプラスボタンをタップし、「アクションを追加」を選びますよ。
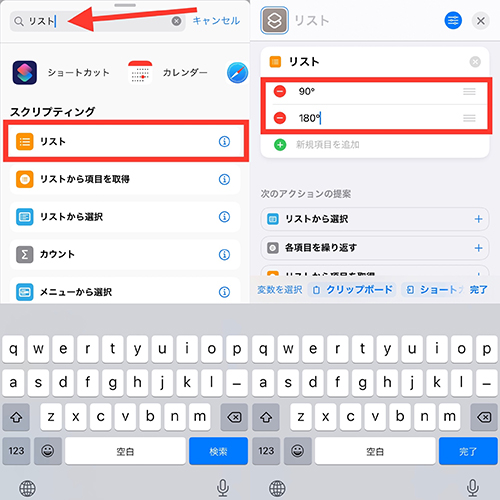
検索欄に“リスト”と入力し、表示された「リスト」の項目へ、『90°』『180°』と入力。
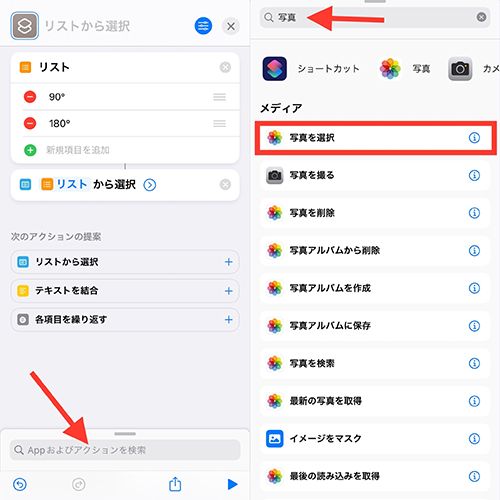
次に、検索欄へ“写真”と入れ、「写真を選択」を選んでください。
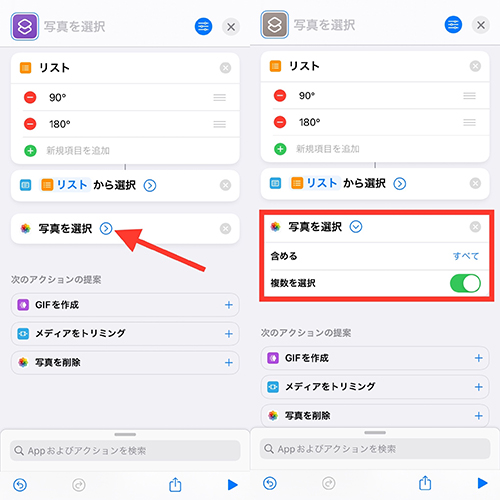
追加された「写真を選択」の右横矢印を押して、『複数を選択』をオン。
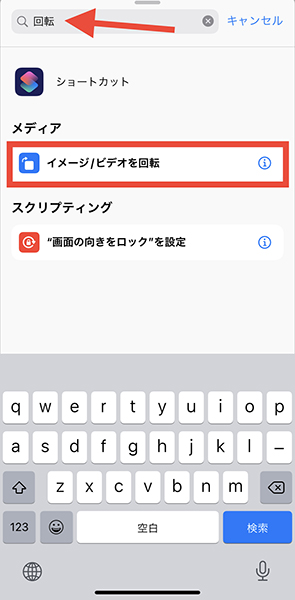
再度検索欄を使い、“回転”で見つかる「イメージ/ビデオを回転」を選びます。
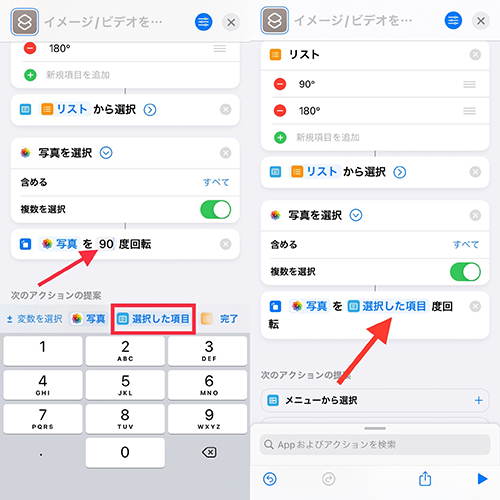
新たに加わったショートカット項目の数値部分をタップし、キーボード上に表示される「選択した項目」を押して次へ進みましょう。
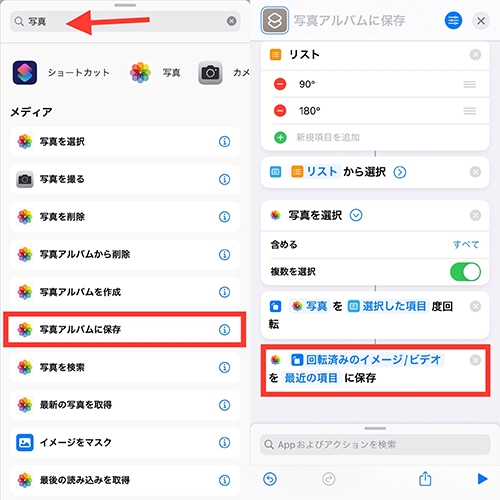
最後に検索欄へ“写真”と入力し、「写真アルバムに保存」を追加すれば完成ですよ。
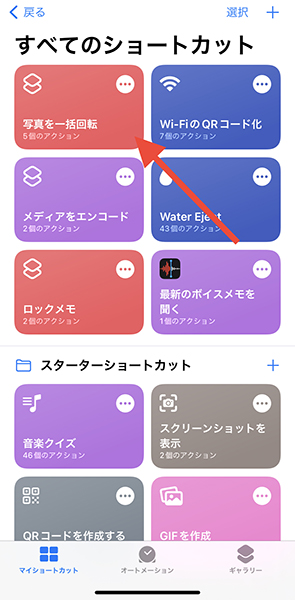
早速作成したショートカットをタップしてみると、
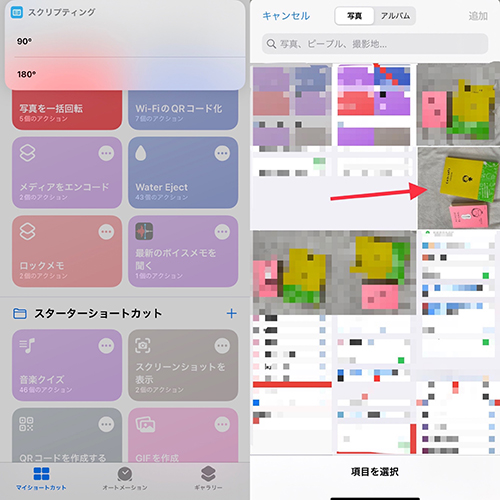
上部から90°/180°のメニューが登場しました。回転させたい角度を選ぶとカメラロールが開くので、あとは変更したい画像を選択すればOK!
複数の画像を一括で回転させられるので、ぜひ1度試してみてくださいね。
アプリごとに、自動で音量設定が可能になるショートカット
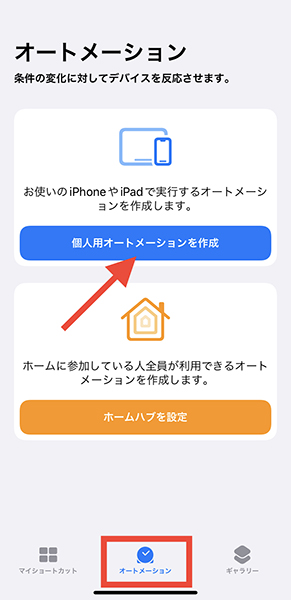
次にご紹介するのは、アプリごとに音量を自動調節できるショートカット。これを設定しておけば、予期せぬタイミングで音楽やSNSなどの音声が大きくなってしまうことを防げるんです。
こちらは『オートメーション』タブの、「個人用オートメーション」の項目からスタート。
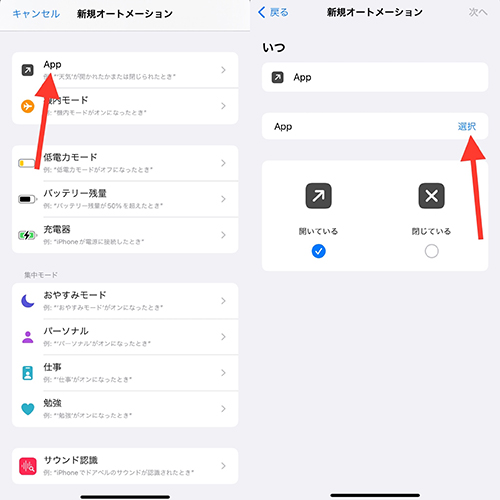
新規オートメーションのメニュー内から「App」をタップし、選択ボタンで音量設定したいアプリを選んでください。
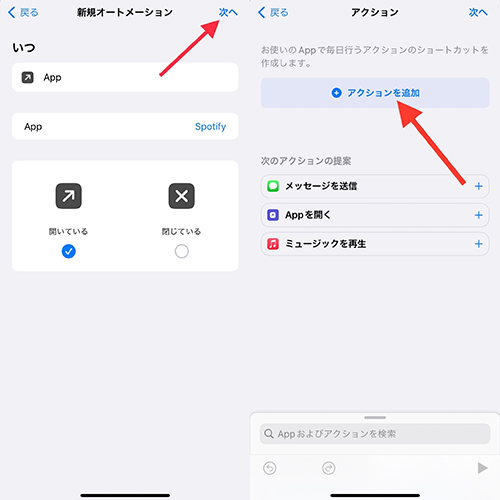
今回はSpotifyを選択し、音楽試聴時に好みの音量で再生がスタートするように設定していきますよ。
アプリを選んだら『開いている』にチェックマークが入っていることを確認し、右上の「次へ」をタップ。そして「アクションを追加」を押しましょう。
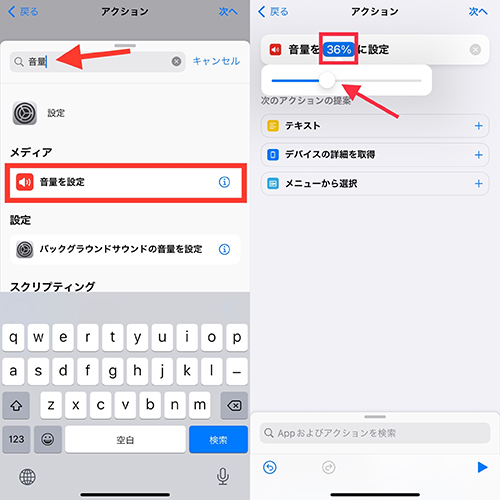
次に、検索欄へ“音量”と入れ「音量を設定」のアクションを追加。数値部分をタップするとスクロールバーが登場するので、希望する音の大きさを設定し、右上の「次へ」へ進んでくださいね。
音量は0〜100%まで設定可能なので、音出ししたくないアプリは0%にしておくのがおすすめ。
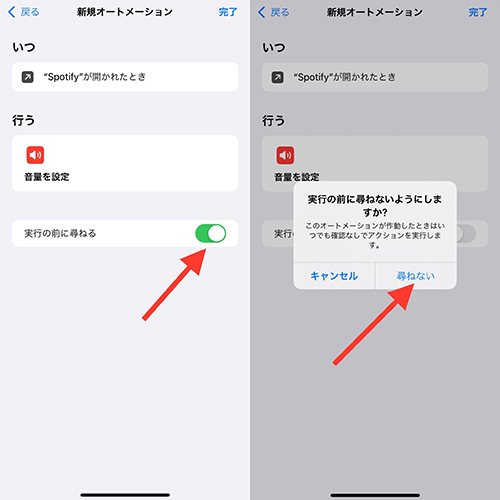
スムーズにショートカットが起動するよう、「実行の前に尋ねる」項目をオフに。表示されるポップアップの、「尋ねない」をタップすればオッケーです。
音楽再生以外にも、電車内などでSNSの動画などから突然大きな音が流れて焦った経験がある方は、ぜひこちらを活用してみてくださいね。
愛用ショートカットを、ホーム画面にまとめて表示
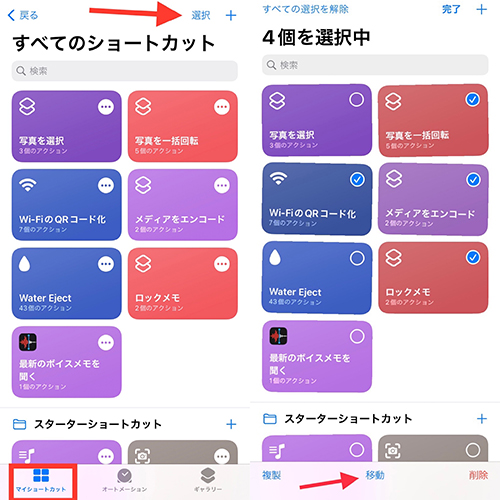
最後は、頻繁に使うショートカット機能をフォルダ表示にまとめ、ホーム画面へウィジェットとして配置するテクニック。
まず、『マイショートカット』タブ右上にある「選択」を押し、ホーム画面にチェックマークを入れますよ。
選び終えたら、下部の「移動」をタップ。
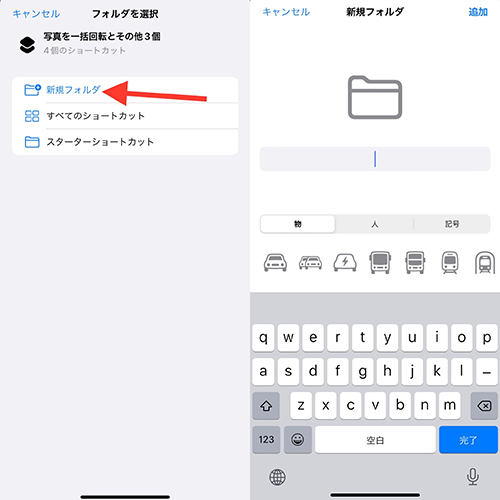
新規フォルダを作成しましょう。
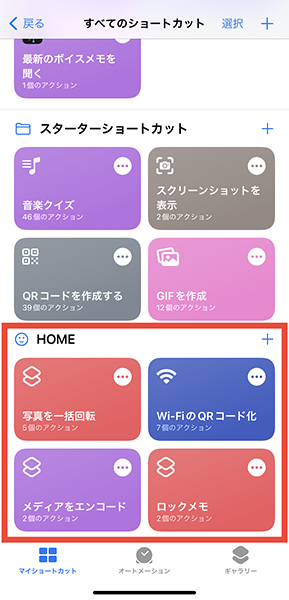
マイショートカットに、作成したフォルダが表示されれば準備完了です。
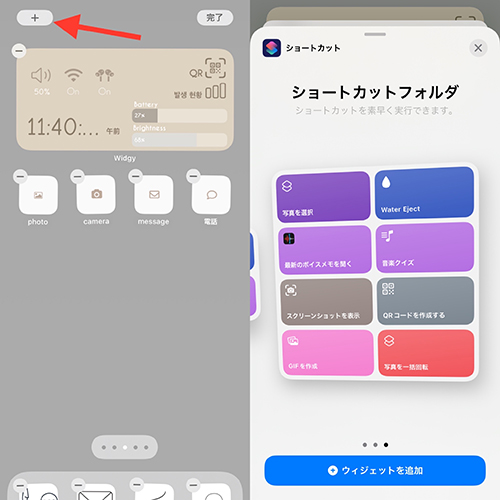
ホーム画面へ移動し、「ショートカット」のウィジェットを追加。中/大サイズを選ぶと、ショートカットフォルダが表示される仕組みになっていますよ。
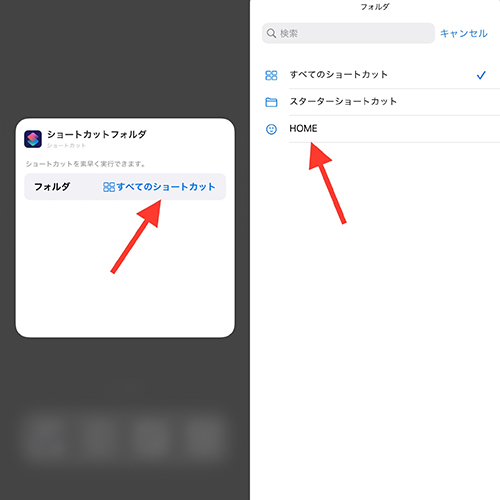
追加されたウィジェットを長押しし、先ほど作成したホーム画面用のフォルダへ変更。
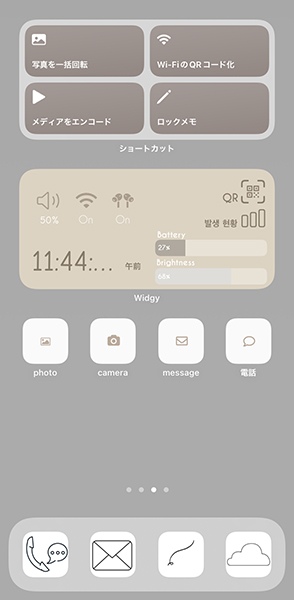
これで愛用ショートカットが、ホーム画面から即利用できるようになります。
今回ご紹介した、「画像の一括回転」や「Wi-FiのQRコード化」などの便利ツールも、こんな風にウィジェットへまとめておいてはいかが?
便利な「ショートカット」は、使わないともったいない!
細かな設定が苦手で、ショートカットを使っていない方もいるかもしれませんね。でも、1度使い方を覚えてしまえば、あとは意外と簡単に使いこなせちゃうかも!?
ぜひ、この機会にiPhoneがもっと便利になる、話題のショートカットを活用してみてください。




