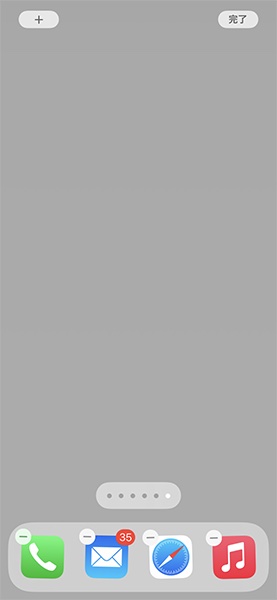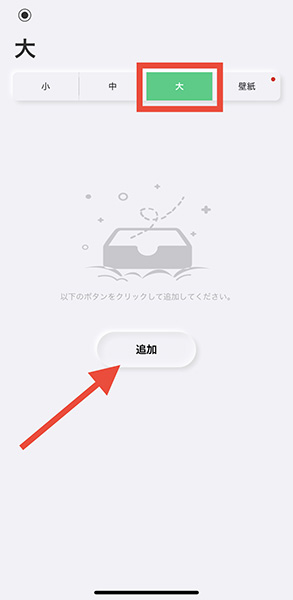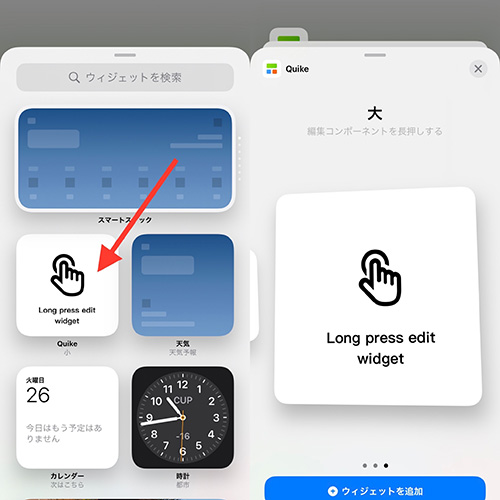iPhoneユーザーに人気のホーム画面カスタマイズ。
今回は、アプリ「Quike Widget」を使って、アイコンを円状に配置する方法をご紹介します。
新感覚なホーム画面が手軽に完成するので、ぜひ試してみてくださいね。
iPhoneのホーム画面でアイコンを円状に配置できる「Quike Widget」の設定方法3ステップ
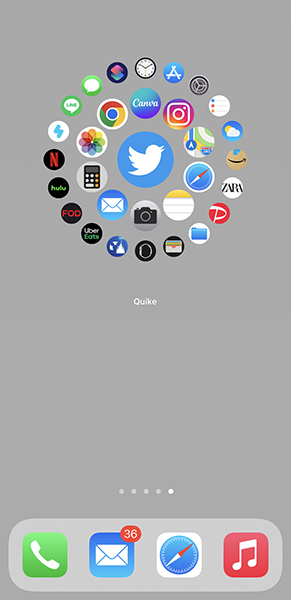
今注目を集めているのが「Quike Widget」を駆使して、ホーム画面のアイコンを円状に表示するテクニック。
まるでiPhoneとは思えない、斬新な仕上がりになるんです。
ステップ1.背景透過用のスクショを用意
それでは早速、カスタマイズをスタート!まずは、アイコン背景を透過させる時に必要なホーム画面のスクショを撮影しましょう。
ホーム画面を長押しして、アイコンが何も無い(Dock部分を除く)右端のページまで移動。このページをスクショして、下準備はOK!
ステップ2.アプリ選択&背景透過
「Quike Widget」を開き、『大』の項目を選択し、画面中央の追加ボタンをタップ。
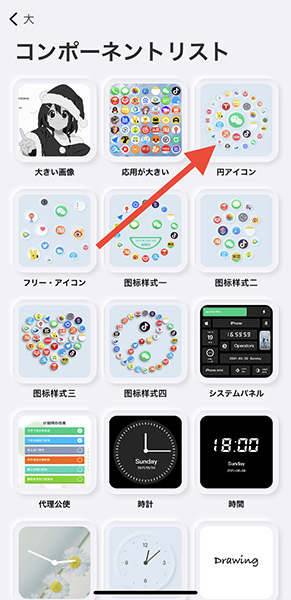
コンポーネントリストの中にある、『円アイコン』を選んでください。
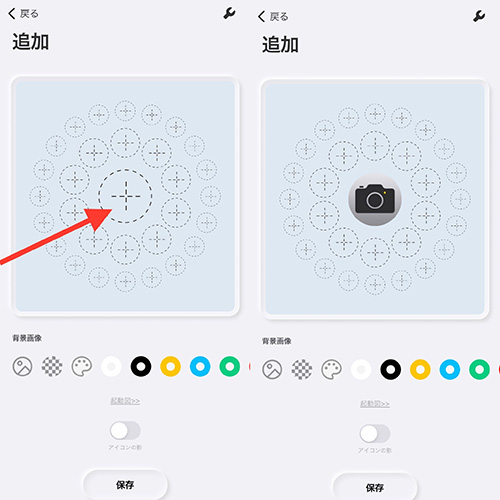
円状フォーマットが登場したら、プラスボタンを押すことでアプリのアイコンが追加可能。アイコンは全31個まで配置できますよ。
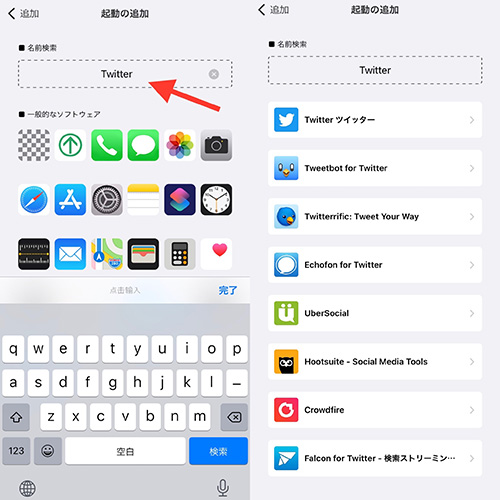
一般的なソフトウェアという項目で見つからないアプリは、検索欄にアプリ名を入れて探してみて!
外側のアイコンは表示サイズが小さくなるので、愛用アプリは中心に配置しておくと便利かもしれません。
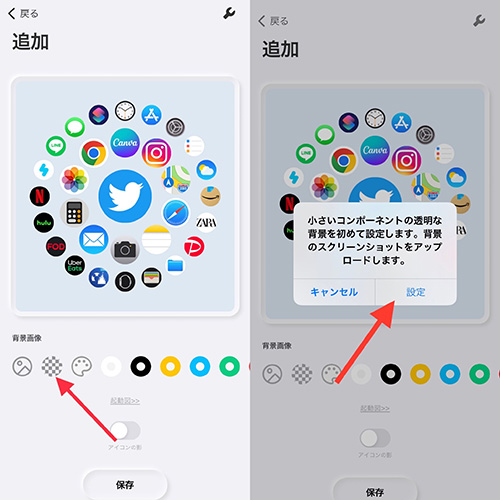
アプリを追加し終えたら、アイコン背景を透明にしていきます。背景画像欄にある透過ボタンを選択し、設定へと進んでください。
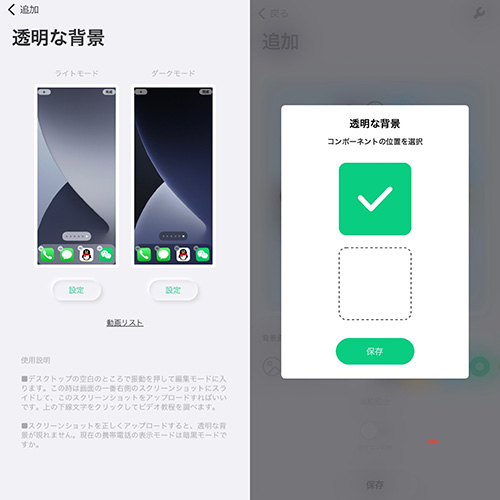
最初にスクショしたアプリアイコンの無いホーム画面画像を、自分の画面表示モード(ライトモード/ダークモード)にあった方に設定。
設定後左上の『追加』ボタンをタップすると、コンポーネント選択画面が登場するので、上側にチェックを入れて保存してください。
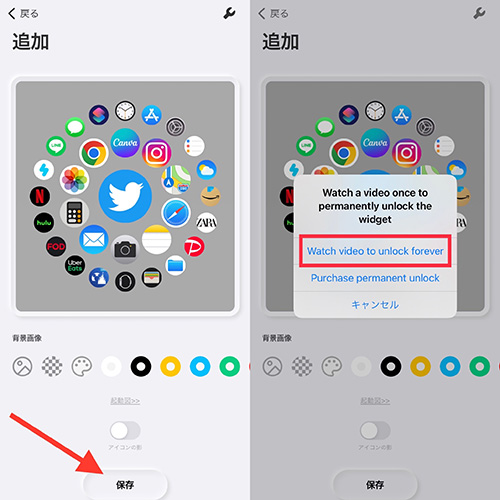
アイコン背景透過が完了したら、下部の『保存』をタップ。無料で利用するには、『Watch video to unlock forever』を選び、数10秒のCM動画を視聴する必要があります。
CMの試聴を終えたら、「Quike Widget」側の操作は終了となります。
ステップ3.ウィジェット追加で完成
ホーム画面に戻ったら、画面の長押しで「Quike Widget」のウィジェットを追加。
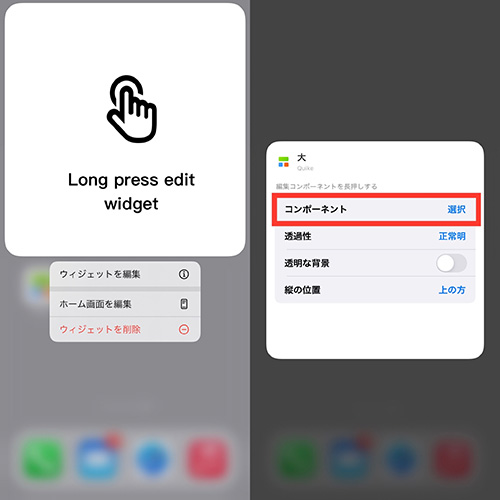
最後に、ホーム画面に追加されたウィジェットを長押しして、「ウィジェットを編集」を選んでください。「コンポーネント」に進み、先ほど保存した円状アイコンの画像を選択すれば完成!
「Quike Widget」を使ってiPhoneのホーム画面をおしゃれにカスタマイズしよう!
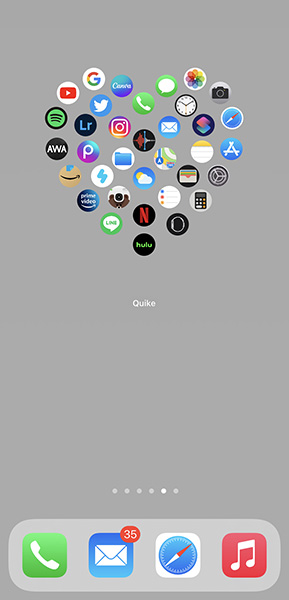
「Quike Widget」には、円以外のバリエーションも用意されていますよ。お好みのデザインで、ホーム画面をカスタマイズしてみてはいかがでしょうか?
アプリはiOS版のみ公開中です。