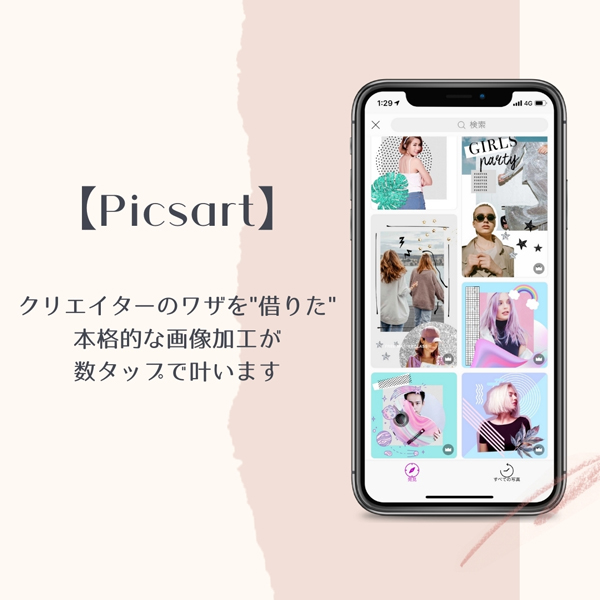
充実した写真&動画編集機能で人気を集めるアプリ「Picsart」。
isuta読者さんからも人気のアプリですが、世界中の1億5千万人以上のクリエイターのワザを借りながら、プロ仕様の加工ができちゃうってご存知でしたか?
今よりワンランク上の画像加工がしたい方は必見ですよ!
Picsartは“加工アプリ”じゃなくて“SNS”?
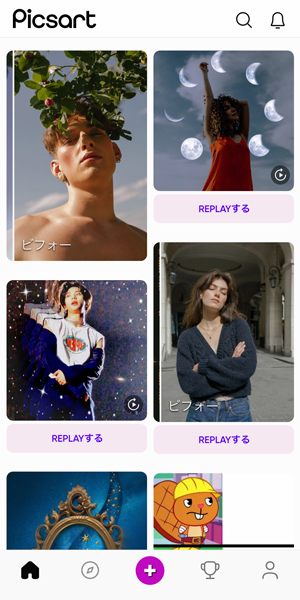
さまざまな編集機能で人気を集める「Picsart」。
利用するには無料の会員登録が必要で、マイページには自分の作品や、その“編集ステップ”の投稿が可能です。“クリエイティブに特化したSNS”と呼べるかもしれません。
さらに便利なのが、他の人が投稿した編集ステップを、“REPLAY”機能で自分の画像にも応用できるという点。本格的な編集も、数タップのみで真似できちゃうんです。早速、そんな便利機能を詳しく見ていきましょう。
編集ステップを真似できるREPLAY機能が便利すぎ!
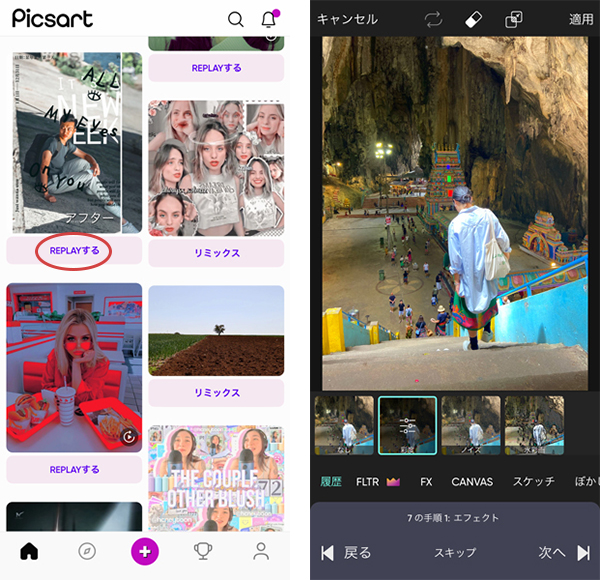
まずは、アプリを立ち上げて最初に出てくるホーム画面をスクロール。「REPLAYする」と書かれたお好みの画像を見つけたら、それをタップしてみましょう。
その編集を適用したい画像をカメラロールから選んだら、準備は完了。あとは、下にポップアップする矢印をタップして次へ進んでいくのみです。
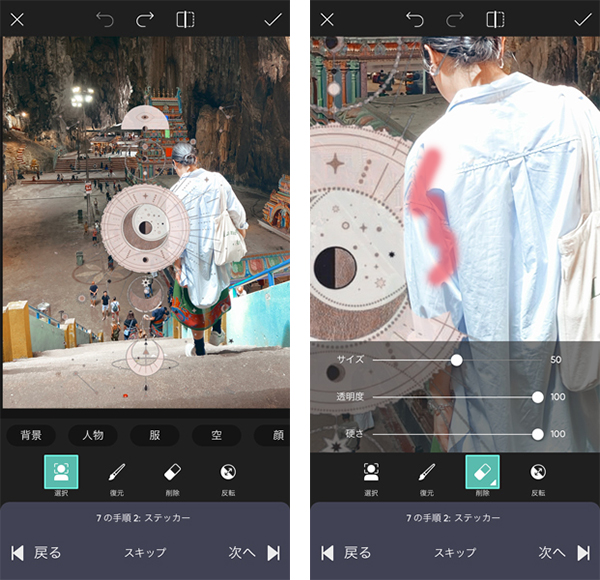
もちろん、全く同じように編集する必要はありません。「この加工はいらないかも」と思ったら、「スキップ」をタップして、その手順を飛ばすことも可能です。
例えば今回は、本来なら白いテキストステッカーが貼られるところを、占星術モチーフのステッカーに変更してみました。身体の向こう側にステッカーが浮かび上がるようにしたかったので、身体に被っている部分は消しゴムで丁寧に消していきます。
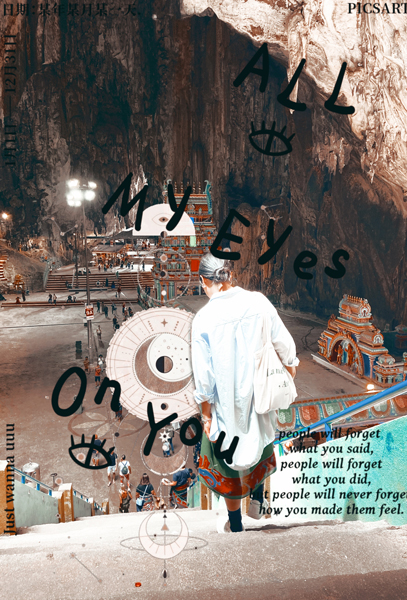
それ以降は既存の手順に従い、矢印を数回タップして完成!クリエイターの編集アイディアを“借り”ながら、オリジナリティを織りまぜた画像が出来上がりました。
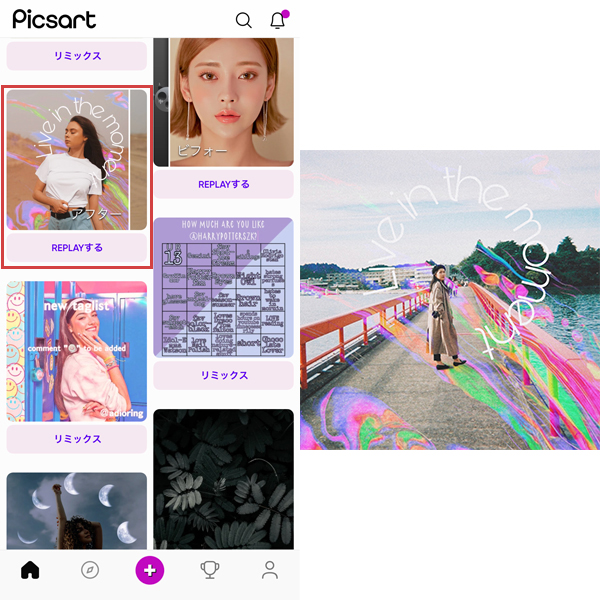
「REPLAY」ができる編集ステップはほかにもたくさんあるので、お好みのものを試してみてくださいね。編集ステップをそのままなぞっても、使う写真が変わるだけで全く異なる雰囲気に仕上がりますよ。
完成画像だけでなく、ビフォーアフターを表示してくれるので、「どんな写真がどんな仕上がりになるのか」がわかりやすいのも、うれしいポイントです。
気になる加工は保存しておいて
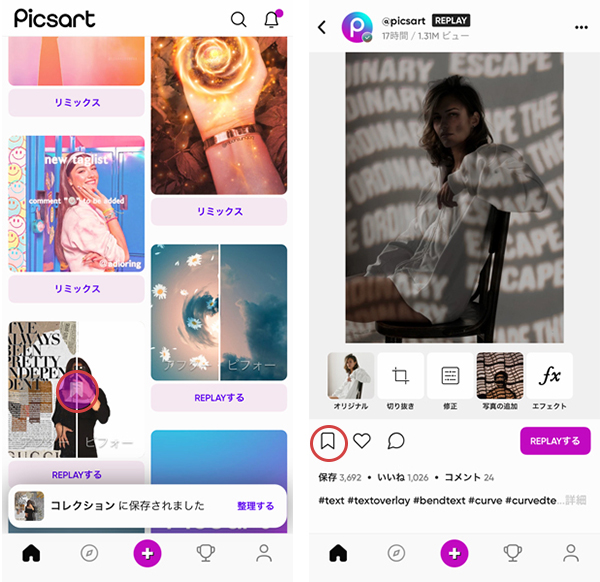
「今すぐには使わないけど、この加工とっても好み!」なんてものを見つけたら、保存機能を活用してみて。
一覧の状態で画像をダブルタップするか、詳細画面でしおりマークをタップすれば、編集ステップの保存ができますよ。
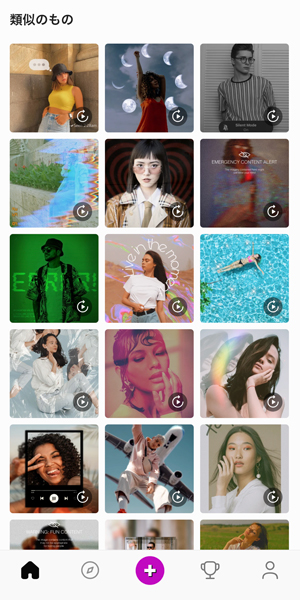
編集ステップの詳細画面を下にスクロールして、「類似のもの」も見てみましょう。
ここからどんどん掘り下げれば、そのときの気分にぴったりな加工を見つけることができるはずですよ。
コラージュ用の豊富なテンプレートがうれしい!
コラージュでも、加工ワザを“借りる”ことができちゃいます。
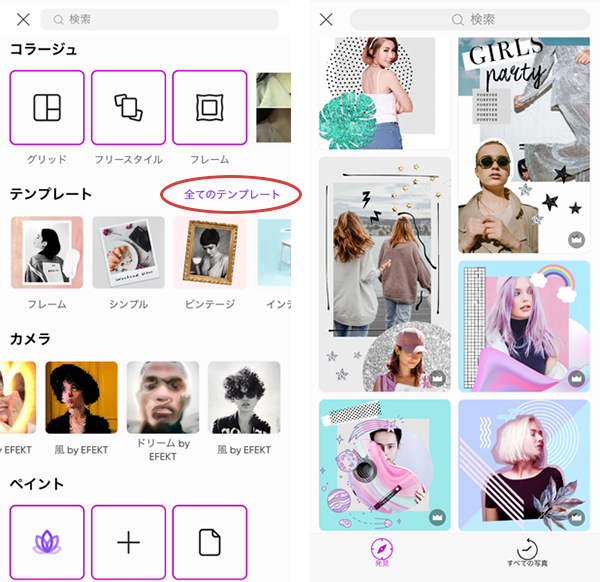
トップ画面の+マークから「作成」画面を開き、「テンプレート」欄の「全てのテンプレート」をタップしてみて。
すると、複数の画像やステッカーなどを組み合わせた、コラージュ画像の作成例が表示されます。それをベースに、画像を自分の写真に差し替えたり、背景カラーを変えたり…。クリエイティブなコラージュ画像が、簡単に作成できますよ。
右下に王冠マークのついたものは、有料プランの「Picsart Gold」に登録したときのみ使えるプレミアム機能。Picsart Gold会員になれば、無料プランでは画像全てについてくる「Picsart」の透かし文字を消すことも可能です。
フォロー機能でお気に入りクリエイターをチェック
最後に、Picsartの「フォロー機能」をご紹介します。単なる加工アプリではなく、“クリエイティブに特化したSNS”といえるのは、この機能があるためなんです。
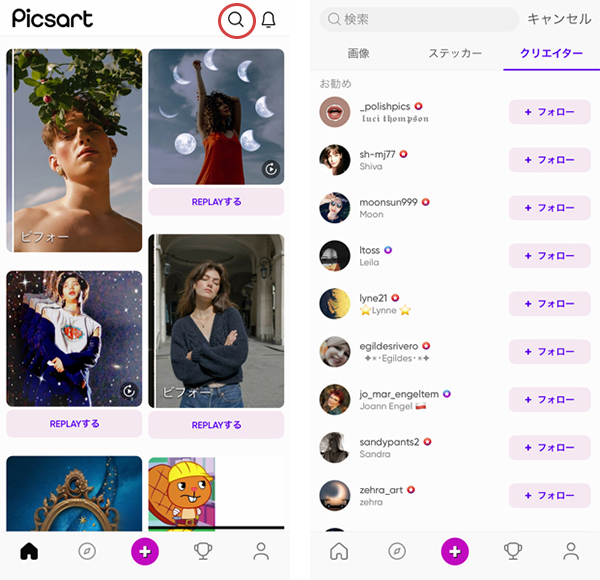
トップ画面で、右上の虫眼鏡マークをタップし、クリエイターの欄を表示すると、Picsartで活躍するクリエイターたちがずらり。
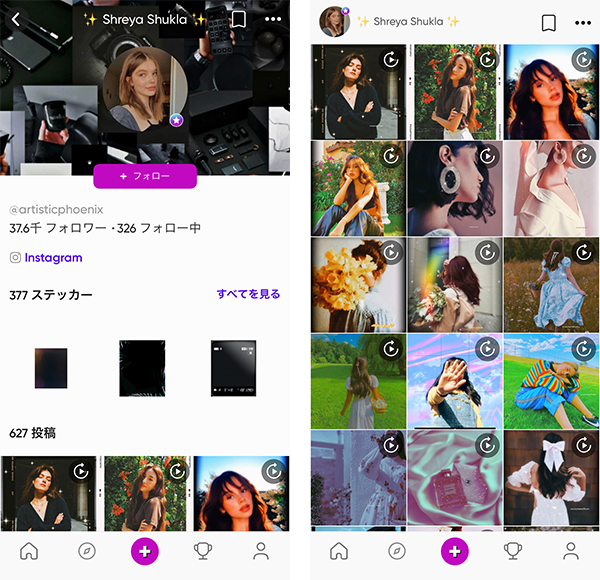
気になったクリエイターをタップしてみると、その人のマイページが表示されます。これまでに作成したステッカーや、「REPLAY」可能な編集ステップが投稿されているので、好みに合うクリエイターをフォローしてみてくださいね。
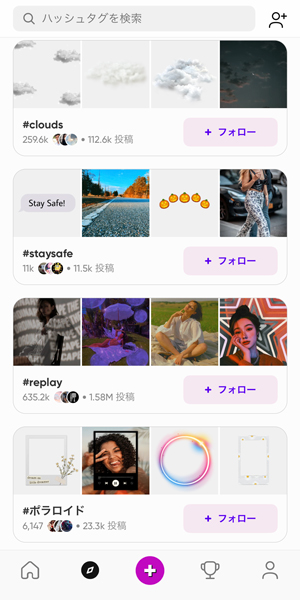
また、クリエイターだけでなく「ハッシュタグ」もフォロー機能の対象です。自分がよく使うステッカーの種類などをハッシュタグでフォローしておくと、編集するときにとっても便利ですよ。
“ワンランク上の画像加工”はPicsartにお任せ!
「手の込んだ画像を作ってみたいけど、どう作ればいいかわからないし、そもそもアイディアが浮かばない…」なんてとき、Picsartが救世主になってくれるはず。
これまで以上にハイクオリティな画像を作成したい方は、ぜひチェックしてみてくださいね。



 toona
toona
