
バレンタインデーが近づいて来ましたね。手作りのお菓子作りや購入した話題のチョコレートは、ストーリーでシェアしてみませんか?
今回は、バレンタインにぴったりな加工テクニックを3つご紹介します。
透け感ある加工でおしゃれに
1つ目の加工はテキスト入力の背景機能を使って、スタイリッシュな印象のストーリーに仕上げてみます。
バレンタイン向けに、「LOVE」や「ST.VALENTINE」の文字を入れてみてはいかがでしょうか?
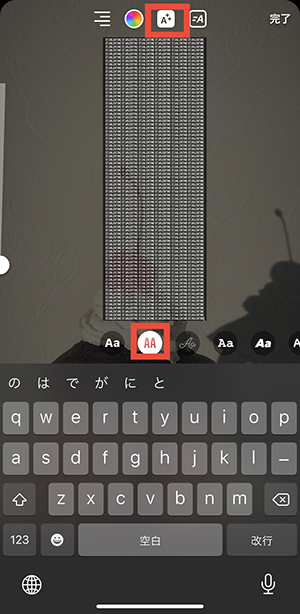
コピペを駆使して、同じテキストを繰り返し入力します。
テキストが準備できたら、上部にある背景ボタンと、透け感ある背景が楽しめる左から2つ目のフォントを選んでくださいね。
フォントカラーはスポイト機能で、写真から抽出すると統一感ある加工が完成しそうです。
テキストのバックにケーキの影がうっすら見える、透け感ある加工が完成しました!
ハート型で伝えるメッセージ加工
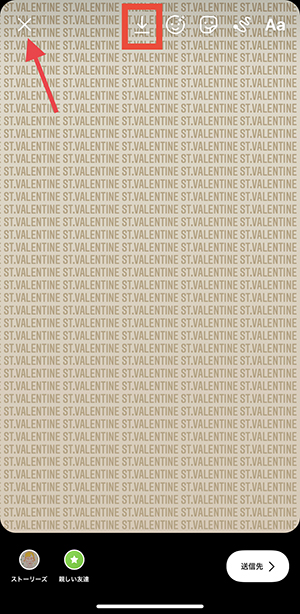
次は消しゴム機能を使って、背面に隠れたメッセージをハート型で露出させるテクニックです。
まずは、テキスト機能でメッセージを打ち込みます。
背景前面に文字を配置できたら、上部の保存マークをタップし、ストーリー画面を一旦閉じます。

保存したテキスト背景を使って、もう1度ストーリーを開きます。
ここでシェアしたい画像を、スタンプ機能で追加しましょう。

ペイント機能で背景を好きな色で塗りつぶします。
今回はハート型で後ろのテキストを露出させたいので、テキスト機能でハートの記号を表示させました。

消しゴム機能でハート内のペイントカラーを消していくと…、
背面に隠されていたメッセージを、チラッと見せちゃうキュートな加工の完成です。
バレンタインをハート型の炎でお祝い!
ここでは、ケーキに立つキャンドルの炎をハート型に変化させて。バレンタインっぽく仕上げてみますよ。
この加工には、画像編集アプリ「PicsArt」を利用します。
ツールにある「伸縮」機能を使って、炎をハート型に変化させていきますよ。

炎をハートの半分にした形まで引き伸ばしたら、上部の保存マークで画像を保存します。
次に下部の「写真の追加」をタップして、保存した写真を表示させてください。

「反転/回転」の項目を選び、追加した画像を左右反転させます。
元の写真と同じ程度に拡大し、上部の消しゴムマークで不要な部分を削除してください。
今回は炎がきれいなハート型になるよう、少し画像を斜めに配置しましたよ。

こんな風にハート型に仕上がれば完成です!画像を保存して、仕上げはストーリー画面で行いましょう。
バレンタインっぽく、ハート型になった炎がかわいいですよね。
お誕生日のお祝いなどにも活用できるテクニックなので、ぜひ1度トライしてみてください。




