12月に入り、1年を振り返ることが多い季節になってきましたね。
今回は写真を複数コラージュできる加工アプリや、ストーリー機能を使って、今年1年に撮りためた写真を使って、「2019年思い出コラージュ」を作るテクニックをご紹介します!
ストーリー機能だけで仕上げるコラージュ♩
カレンダーデザインで、今年のお出かけスポットなどの写真を12枚コラージュ。

まずはストーリーを開き、1月から1枚ずつお気に入りの写真をピックアップして行きます。
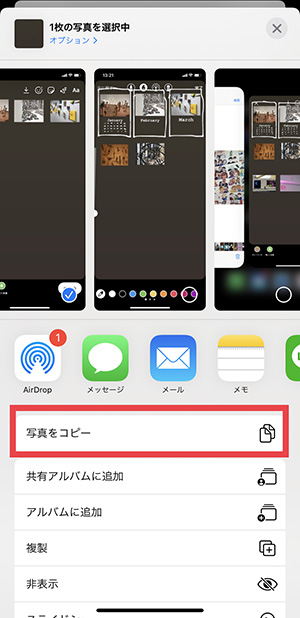
2枚目以降の写真は、以前ご紹介したことのある「インスタストーリーで画像を複数投稿する方法」のやり方で、iPhoneの画像コピペ機能を使ってコラージュしていくので、こちらの記事も合わせてご確認ください♡
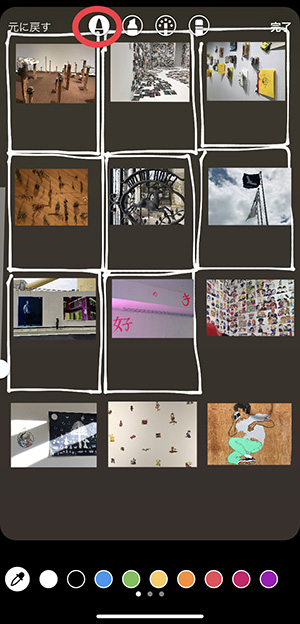
画像を配置できたら、お絵かきツールのペン機能を使って、それぞれの写真にカレンダーのようなラインを書き入れて行きます。

次に、文字入力でそれぞれの月を入力♩

最後にカレンダーっぽさを出すために、マーカーでラインを引いて、消しゴムでラインを途切れさし、日付のようなラインを作成します。
12ヶ月がぎゅっと詰まった投稿ができちゃいますよ!
アプリ「Pic Collage」を使ってコラージュ♩
自動のコラージュ機能で、手軽にコラージュ作成する方法。
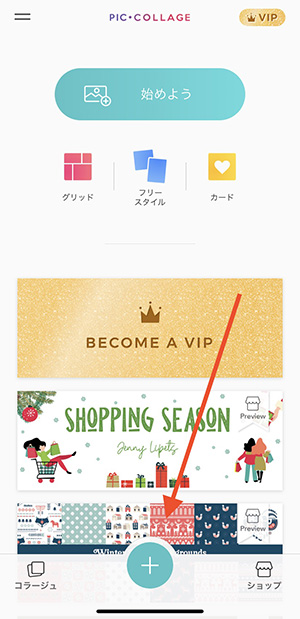
画像加工アプリによっては、コラージュに使える画像枚数の上限が9枚程度のものが多いのですが、画像編集アプリ「Pic Collage」では1度に20枚まで選択できます。
まずはプラスマークをタップして、コラージュ画像12カ月分を選択します。

自動で画像をコラージュしてくれるので、簡単細かい作業が苦手な人におすすめですよ♩
様々なレイアウトが用意されているので、気に入ったものを選んで「チェクマーク」で次へ進みます。

最後に「文字」タブから文字入力するなど、自由に加工を楽しんでくださいね。
画像数が多いコラージュでも、短い作成時間で仕上げることができましたよ♩
今年巡ったカフェの写真や、撮りためたコーディネート写真をコラージュしてみるのもおすすめです。
記事で紹介したアプリ

※販売価格はレビュー作成時のものなので、iTunes App Storeにてご確認くださるようお願いします☆
切り抜き&コラージュする方法♩
最後は、画像編集アプリ「PicsArt」の切り抜き機能と、ストーリー機能でフラワーモチーフのコラージュを作成する方法です。

まずは「PicsArt」の切り抜き機能を使って、画像を花びら型にして行きます。

切り抜き部分が選択できたら、右上の保存マークでスマホ内の写真フォルダに画像を保存します。
5、6枚の画像を全て花びら型にして保存してくださいね♡

次にインスタストーリーを開いて、花びら型になった画像を「複数の画像をストーリーに投稿する」方法で重ねて行きます。

文字入力で「まる」と打ち込んで記号の丸を選択すると、お花の完成♩
切り抜く形を変えれば、様々なモチーフのコラージュが作れそうですよ♩
今年を振り返りながら、ぜひ思い出コラージュを作ってみてくださいね。
記事で紹介したアプリ

※販売価格はレビュー作成時のものなので、iTunes App Storeにてご確認くださるようお願いします☆




