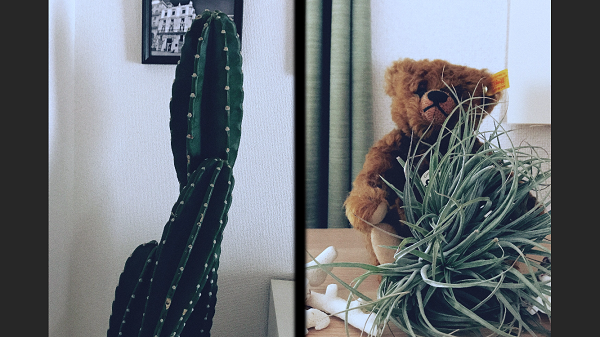
ノスタルジックな雰囲気でハーフカメラの雰囲気そのままの写真が撮れるアプリ「Halframe(ハーフレーム)」を知っていますか?
今回は、そんな「Halframe」の使い方をご紹介します♡
本物みたいなデザインがかわいい!
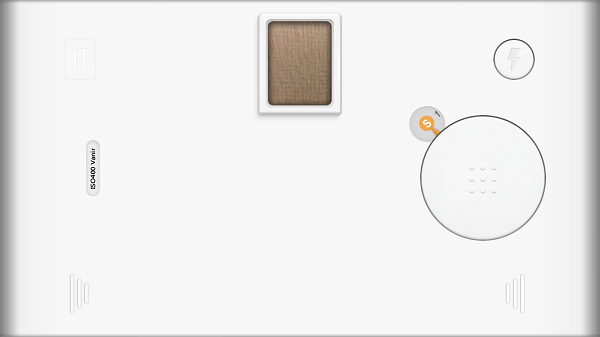
使い方は、最近人気の使い捨てカメラ風アプリと同様に、本物のカメラのような仕様になっています。
中央上部に小さいファインダーがあり、右側には大きめのシャッターボタン。
シャッターの横にある「S」から始まる窓では、撮った枚数がカウントされます。
Halframeの使い方♡
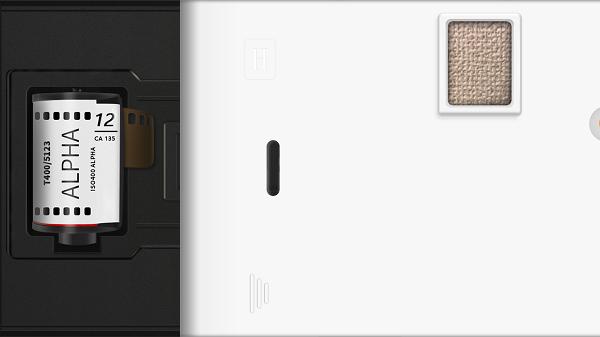
画面を右にスワイプすると、フィルムの交換ができます。この作り、細かいですね!
<>フィルムは全部で5種類あるので、自分好みの好きなフィルムを選びましょう♩
どのフィルムも選んでも、ノスタルジックで雰囲気のある写真を撮ることができますよ!
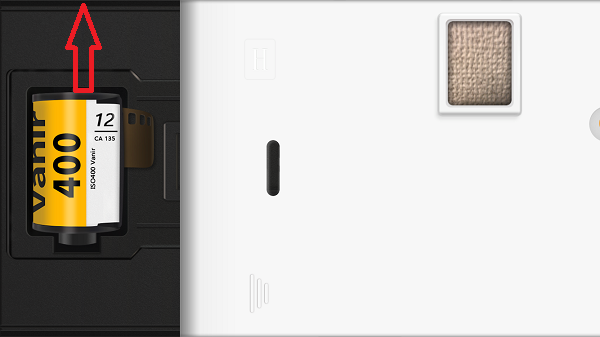
写真は1つのフィルムにつき12枚撮ることができますが、ハーフカメラなので2枚1組でひとつの写真として仕上がってくるので、実際には24枚撮り。
写真を撮り終わったフィルムを上にスワイプすると、現像できます。

上にスワイプすると、「DEVELOPING」の画面に切り替わります。 現像には30分かかるので、のんびり待ちましょう♪
急いで現像したい方はこちらの方法を試してみてくださいね♡
現像した写真を保存しよう
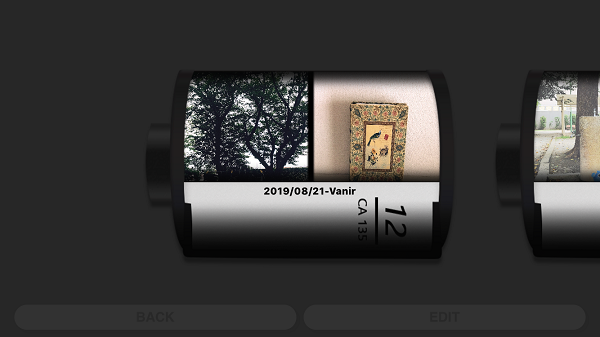
現像が終わるとフィルムに撮った画像が表示されるので、タップして写真一覧を表示させましょう。

またそれぞれの写真をタップすると、大きい画面で表示されます。
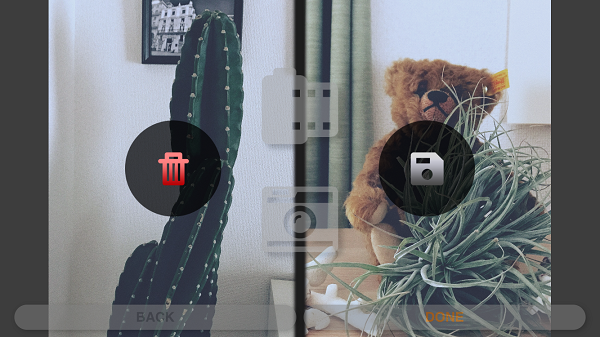
右下にある「EDIT」をタップする(画像上は現在「DONE」と表記されています)と削除か保存か選ぶことができるボタンがでてきますので、保存をタップしてiPhoneのカメラロールに追加します(フィルムごとの保存も可能です)。
出来上がって保存した写真がこちら♡
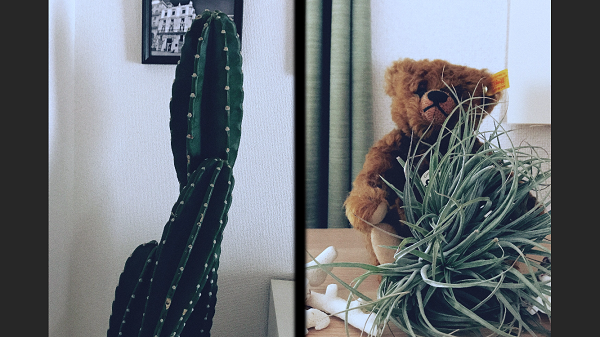
家の中の何気ない場所で撮った写真ですが、雰囲気のある写真に仕上がりました♩
写真を撮るのが苦手な人でも、味わいのある写真を簡単に撮ることができますね!
簡単にプロっぽく撮れちゃうところがおもしろい
このアプリのおもしろいところは、アートな雰囲気の写真が簡単に完成するところ!
何も考えずに撮ってみてもおもしろいですし、計算して撮ってみてもいいですよね。

フィルムのエフェクトも使い捨てカメラそのものみたいで、仕上がりが楽しみに♡

まったく別のショットでも2つ揃うと、アートっぽくなりますね。
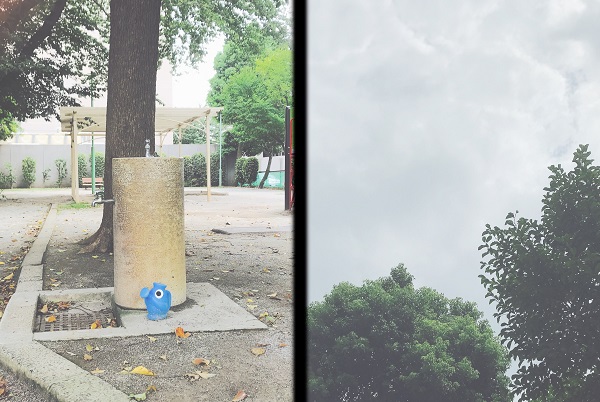

選ぶフィルムによって写真のテイストも変わりますので、お気に入りのフィルムを色々試してみるとおもしろいですよ!
簡単におしゃれにできるのが心地いい♡
「Halframe」は、どんなショットでもおしゃれな仕上がりにしてくれるとこが◎
使い始めるときっとハマっちゃうはず。気軽に撮れるので、ぜひ使ってみてくださいね!
記事で紹介したアプリ

※販売価格はレビュー作成時のものなので、iTunes App Storeにてご確認くださるようお願いします☆



 mariko
mariko
