
Instagram / radovla
自分でもポスターのようなセンス良い写真が作れたらな〜って思うことありませんか?
Photoshopを使いこなすのは無理でも、アプリならそれが作れますよ!
ポスターみたいな写真が作れるアプリ「OVLA」
この写真、どうやって作ったと思いますか?
実は「OVLA」という加工アプリを使って作った写真なんです!
実際に道路に文字が描かれているような写真や…
道の途中に突如現れたような文字なんかも加工できちゃうのだとか!
多機能だけど使い方は簡単♩

おしゃれな文字を入れたい写真を選んだら、さっそく文字を入れていきましょう。
主に使える機能としては…
- フォント変更
- 文字の色変更
- 文字に枠をつける
- 文字に影をつける
- 文字を背景と混合させる
- 文字を立体的にする
- 文字に奥行きを与える
- 文字の一部を薄くする
- 消しゴムで消したい部分だけ消す
こんなところでしょうか。このうちの全てを毎回使うわけではないですが、どんな加工ができるのか頭に入れておくだけで、様々なパターンの加工ができますよ。
それぞれの機能でどういった加工ができるのか、具体的に紹介していきますね♩
①フォントを変更する

フォントを変えるには[T]をタップします。
するとデフォルトで入っているフォントが表示されるので、この中から使いたいフォントを選びましょう♩
②文字の色を変更する

通常の色変更のほかに、文字に柄をつけたり、カメラロール内の写真を選んでそれを反映させることもできます。
ポップに仕上げたい時は柄を、シンプルな文字にしたい時は色を変えるだけで良いかもしれませんね。
右側にあるスライダーで、透明度の調整もできますよ!
③文字に枠をつける

文字を写真から強調させたい時は、枠の機能が便利に使えます。
枠の色を選んで、横スライダーで枠の厚みを好みで調整していきましょう♩
④文字に背景をつける

少しアーティスティックな文字にしたい時は、影をつけるのがおすすめです。
画面下にある十字マークで影の位置を自由に移動させることができますよ!
影の強さや透明度も好みで変えられます◎
⑤文字を背景と混合させる

文字をあまり目立たせたくない場合は、混合機能でいい感じに写真とブレンドしましょう。
下のスライダーを動かすことで、複数あるブレンド方法からイメージにぴったりなものが見つかるはず♩
⑥文字を立体的にする

立体的な文字というよりは、型押しのような文字になると言った方が分かりやすいかもしれませんね。
写真から浮かび上がってきたような文字に加工することができます。
⑦文字に奥行きを与える

文字をより立体に、そしてハイセンスのように見せるには、文字に動きをつけることをおすすめします。
3Dという機能では文字の四隅を動かすことで、文字に奥行きを与えることができ、この機能を使うだけでプロっぽい写真に仕上がるんです♩
⑧文字の一部を薄くする

マジックという機能は、文字の一部を薄くしたり消したりできるのですが…

下にある横スライダーで薄くする部分を調節し、2つある縦スライダーのうち、左側を動かすことで消したい部分を薄くすることができます。
全機能の中でもかなり直感的に使う機能なので、こちらはぜひ実際に使ってみて感覚を掴んでほしいです…!
⑨消しゴムで消したい部分だけ消す

消しゴムで文字の好きな部分だけを消すこともできます!
文字アプリでは珍しい機能なので、これは重宝しそう。
すぐ使いこなせる機能ばかり

機能数が多いとちょっと使うのにためらってしまいそうですが、OVLAの機能は全て10分ほどで使いこなせるようなものばかり。
仕事用や、SNSにあげる写真用にアーティスティックな文字入れアプリを探しているという方はぜひ!
記事で紹介したアプリ
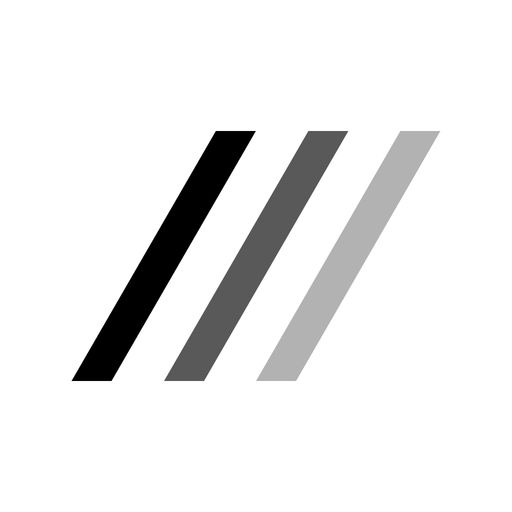
※販売価格はレビュー作成時のものなので、iTunes App Storeにてご確認くださるようお願いします☆



 isuta編集部(スマホ)
isuta編集部(スマホ)
