タスクにかかる時間を記録できるアプリは色々ありますが、「Timelime Time Tracking」もそのひとつです。ただ、「Timelime Time Tracking」をiPhone単体で使う場合は、あまりその良さを実感できないと思うのでお勧めしません。
「Timelime Time Tracking」は、Mac版と一緒に使うことで、その威力を発揮するからです。
Timelime Time Trackingにタスクを追加する
Timelime Time Trackingのホーム画面(「Timer」画面)には、1日の時間軸とタスク一覧が表示されます。タスクがあれば、ストップウォッチのアイコンをタップするだけで、時間の記録が開始されます。
タスクの追加は、画面左上のアイコンをタップすると表示される「Tasks」をタップし、「Tasks」画面を表示して行います。

タスク名を入力して、タスクの色や説明を追加します。画面左上の戻るボタンをタップすれば、自動的にタスクが保存されます。

タスクをドラッグして、別のタスクに重ねると、重ねられた方のタスクがフォルダとなり、フォルダ内にサブタスクを作成できるようになります。

時間の記録を開始する
タスクを作成したら、「Tasks」画面または「Timer」画面で、時間を記録したいタスクのストップウォッチアイコンをタップします。タスクが終了したら、再度ストップウォッチアイコンをタップすると、記録が終了します。
ただし、タスクが完了しても、タスク名は消えません。ここが、タスク管理アプリとは違うところです。
同じ名前のタスクは何度でも記録に使うことができ、その記録が積み重なっていくことになります。

リアルタイムで時間を記録するのを忘れても、記録を手入力で追加することもできます!

Mac版ではグラフが見られる
残念ながら、iPhone版でできることはここまでで、時間の分析などは、Mac版Timelime(1800円)で行う必要があります。
Mac版では、円グラフや棒グラフで時間の使い方を分析することができます。どのタスクにどれくらい時間を使っているかが、パッと見て分かるので便利です。
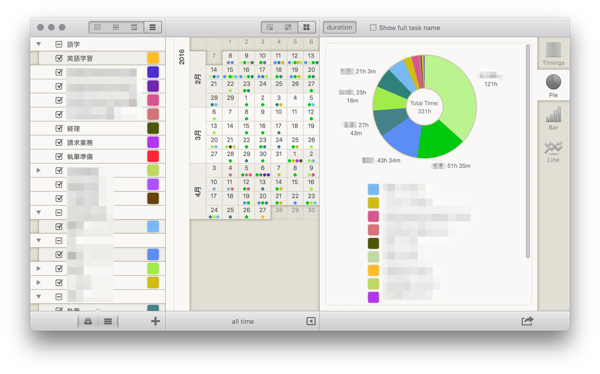
Mac版とiPhone版のデータは、iCloudまたはDropboxを使って同期できます。
Macを使って作業をしている間はMac版で記録して、外出時にはiPhone版で記録するという使い分けができるので、時間の記録漏れがなくなりますよ。
詳細については、Timelimeの公式サイト(英語)を参照してくださいね。
記事で紹介したアプリ
※販売価格はレビュー作成時のものなので、iTunes App Storeにてご確認くださるようお願いします☆

 海老名 久美
海老名 久美
