こんにちは、みきしろです。
1Passwordはユニバーサルアプリなので、一度購入してしまえばiPhoneでもiPadでも同じように使えるのが嬉しいですね。
でも、せっかくならばパソコンでも同じように使えたら便利だと思いませんか?
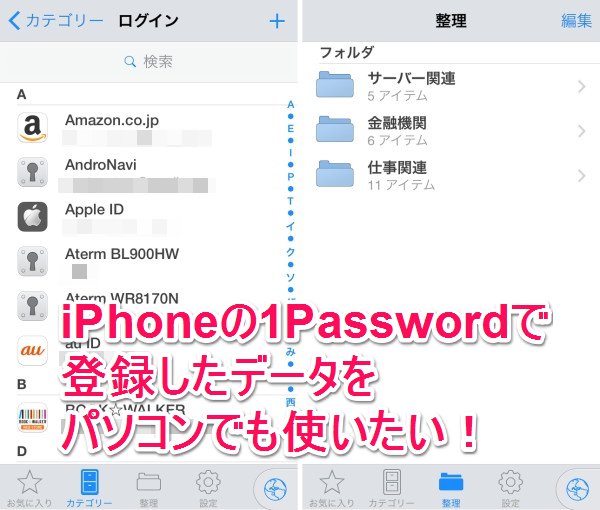
実は、Windows版もMac版も、正式版はかなり高額なんですが、どちらも試用版を使うことができるんです。
今回の1Pass日記では、パソコンでも1Passwordを使う方法をご紹介しますね☆
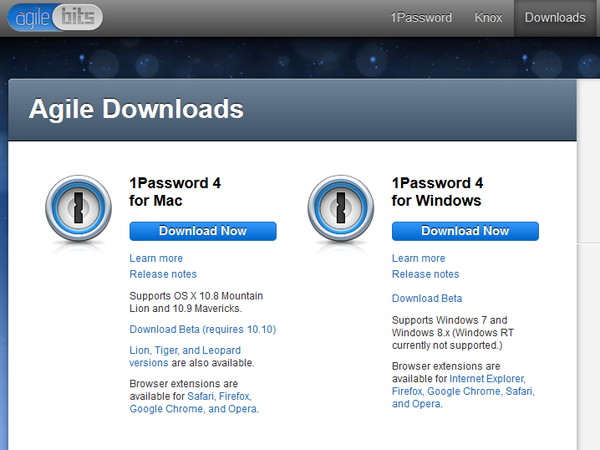
パソコン版の1Passwordは、AgileBitsのダウンロードページから手に入れてインストール。
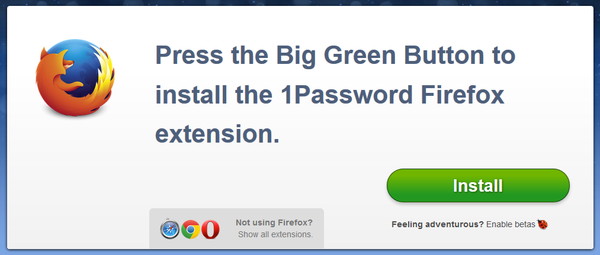
また、あわせてご利用のブラウザ用のアドオンもインストールしておきましょう。

パソコン版の1Passwordを試用する際は「Order Later」をクリック。

パソコンにあらかじめDropboxをインストールして、iPhone版の1Passwordでも同期方法にDropboxを指定しておけば、自動的にiPhoneと同じデータにアクセスできます。
iPhoneで設定したマスターパスワードでロック解除しましょう。
【関連記事】
【1Pass日記】パスワード管理アプリ『1Password』を使うための設定をしよう
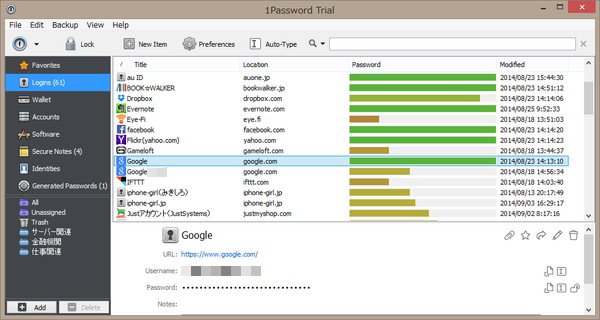
登録した情報も、整理のためのフォルダも、これまでiPhoneの1Passwordで設定したものがそのまま使えますね!

ブラウザで該当ページを見ている際にログイン情報を入力したいときは、1Passwordのアドオンボタンから入力します。

たとえばAmazonにログインしたいときは……。

アドオンボタンをクリックすると、登録しておいた「Amazon.co.jp」の情報が自動的に表示されます。
これをクリックすれば、自動的にIDとパスワードが入力されますよ☆
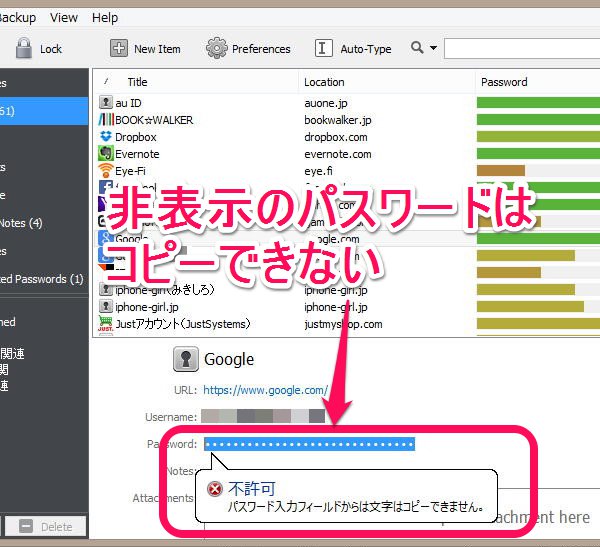
なお、自動入力ではなくコピペを使いたい場合。
パスワードを非表示にしておくとコピーすることができません。

そのような場合は、メニューの「View」から「Conceal Passwords」のチェックを外しましょう。
パスワードが表示されて、コピーもできるようになります。
iPhone版の1Passwordでは、自動ログインは内蔵ブラウザでしか行えませんが、パソコン版ならばアドオンを使うことで好きなブラウザで自動ログインできますよ!
まずは試用してみて、パソコンでもがっつりと使いたいということであれば正式購入という流れがいいのではないでしょうか。
これまでの【1Pass日記】
【1Pass日記】パスワード管理アプリ『1Password』を使うための設定をしよう
【1Pass日記】新しいログイン情報を登録してみよう
【1Pass日記】1Passwordの登録情報でログインしてみよう
【1Pass日記】フォルダを使ってログイン情報を整理しよう
【1Pass日記】複雑で強固なパスワードを作る(変更する)方法
【1Pass日記】安全かつ覚えやすいマスターパスワードを設定するコツ
記事で紹介したアプリ
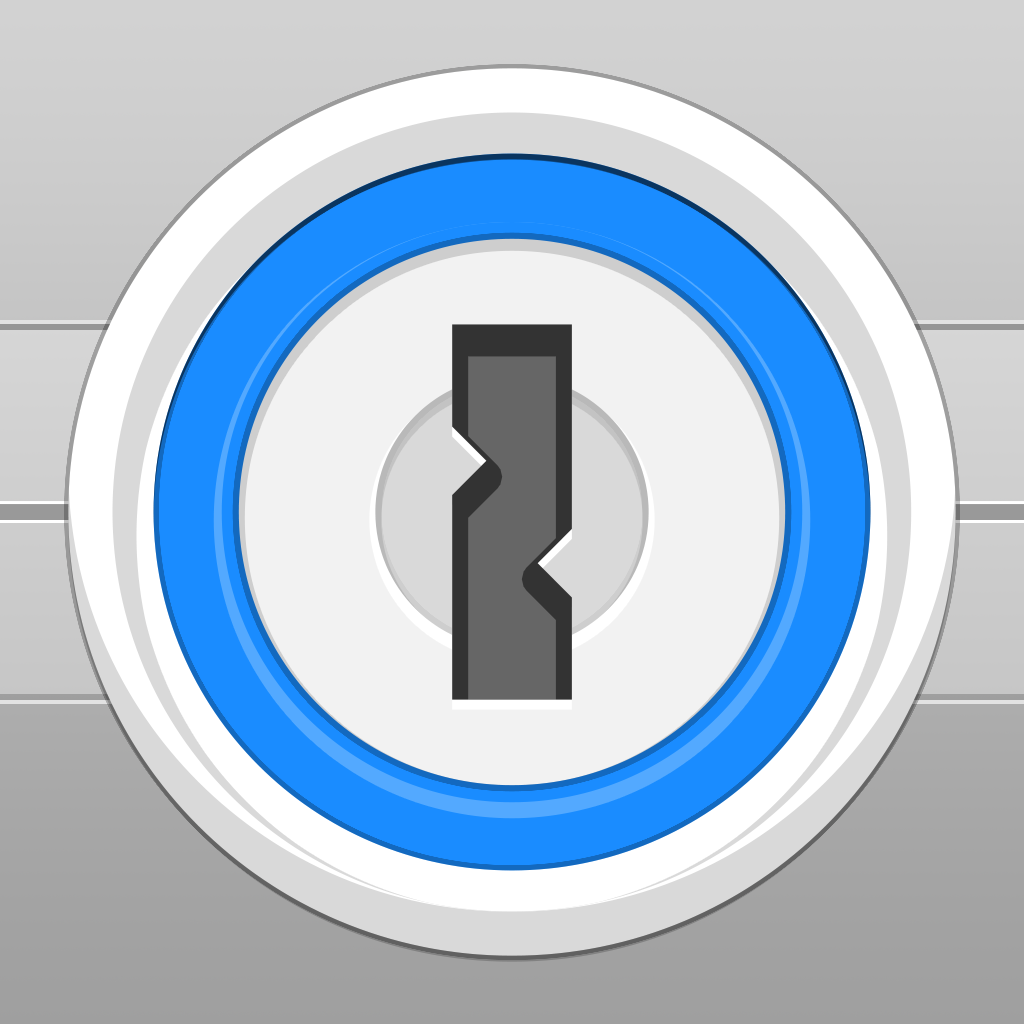
※販売価格はレビュー作成時のものなので、iTunes App Storeにてご確認くださるようお願いします☆

 みきしろ
みきしろ
