こんにちは、みきしろです。
先日、iCloudでセレブのアカウントが乗っ取られて写真が流出した事件についてご紹介しました。
その中で、1Passwordのようなパスワード管理アプリを使って、複雑で強固なパスワードを設定することをオススメしました。
今回の1Pass日記では、実際にApple IDのパスワードを強固なものに変更してみましょう☆

Webサイトとして登録しておいた「https://appleid.apple.com」に内蔵ブラウザでアクセスします。

IDとパスワードが自動的に入力されるので、そのままログイン。
2段階認証を有効にしている場合は、本人確認のステップが追加されます。
ちなみに、画面はiPhone用に最適化されていないので、適当に拡大して表示するのがオススメ。

「パスワードとセキュリティ」から「パスワードの変更」を選択。

まずは古いパスワードを入れる必要があるので、いったん情報画面に戻ってパスワードをコピー。
右下の地球ボタンをタップしてブラウザに戻り、貼り付けましょう。

新しいパスワードを設定するために、再度情報画面に戻って「編集」をタップ。
編集画面に移行しましょう。

既存のパスワードを消して、鍵ボタンをタップすれば新しいパスワードが自動的に生成されます。
このとき、「パスワードレシピを表示」をタップすれば、全体の長さや桁(数字をどれくらい使うかの指定です)、記号の数などを詳細に指定できます。
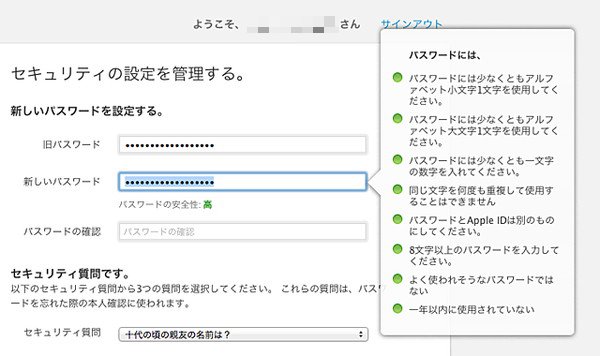
Apple IDの場合、同じ文字の繰り返しはできないので、「リピートを許可」はオフにします。
記号も使えないものが入る可能性があるので、こちらは左端に寄せて使わないようにします。
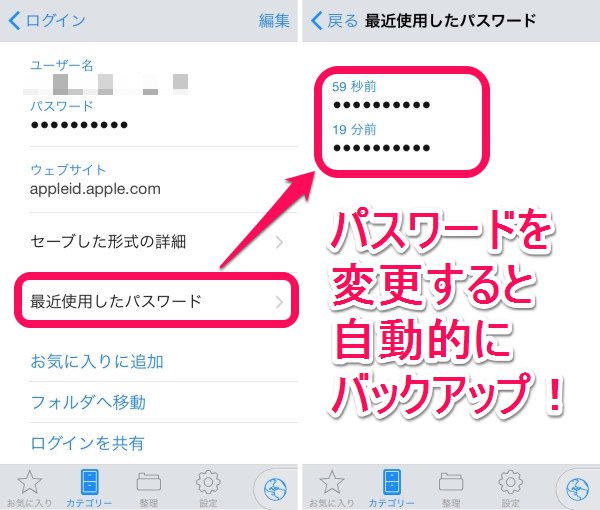
なお、「いきなりパスワード変更しちゃって大丈夫なの?」という心配もあるかもしれませんが、実はこれが大丈夫。
パスワードの内容を変更すると、自動的に「最近使用したパスワード」にバックアップが作成されるんです!
これはものすごく便利だし安心な機能ですね。

このように1Passwordを使えば、ランダム生成の複雑なパスワードが簡単に作れます。
これを突破するのは絶対不可能とは言いませんが、かなり安全性が高くなるのは確かです。
ただし、App Storeでの購入などに際しても、いちいち1Passwordを起動してパスワードをコピペする必要は出てきます。
何しろ、作った本人がパスワードをまったく覚えていませんから。(^_^ゞ
安全性と利便性はトレードオフの関係にあるものなので、安全性を求めるためにはある程度の我慢や労力は必要ということですね☆
次回は、1Password自体のマスターパスワードを安全かつわかりやすくするコツをご紹介します。
これまでの【1Pass日記】
【1Pass日記】パスワード管理アプリ『1Password』を使うための設定をしよう
【1Pass日記】新しいログイン情報を登録してみよう
【1Pass日記】1Passwordの登録情報でログインしてみよう
【1Pass日記】フォルダを使ってログイン情報を整理しよう
記事で紹介したアプリ
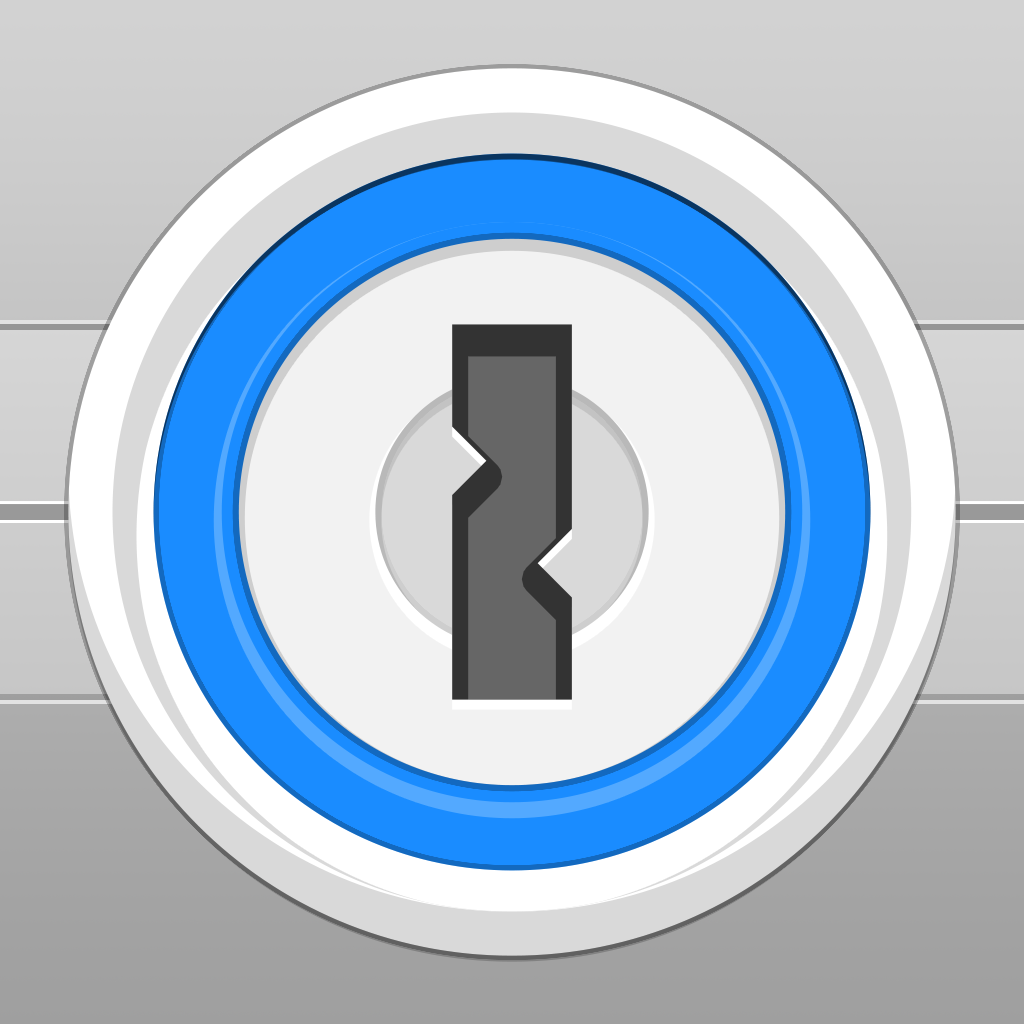
※販売価格はレビュー作成時のものなので、iTunes App Storeにてご確認くださるようお願いします☆

 みきしろ
みきしろ
