こんにちは、みきしろです。
前回の1Pass日記では、登録した情報で実際にログインする方法を説明しました。
そして、登録情報が多くなってくるにつれて発生するのが、目的のログイン情報を探すのが面倒という事態。
そこで今回は、フォルダ機能を使ってログイン情報を整理してみましょう。

先頭の文字でインデックス分けされているので、それなりに探しやすくはなっています。
ですが、たとえばインターネットバンキングなどよく使うものに関しては、やはりサッとアクセスできた方が便利ですよね。

フォルダ機能を使うには、画面下部の「整理」タブを選択します。
最初は何も設定されていないので、右上の「編集」をタップして新しいフォルダを作りましょう。

ここの動作は、若干ですが妙な感じがします。
「新規フォルダ」をタップすると、タップしたところとは別に新しいフォルダが作られるのです。
直感的には、タップした場所に作られた方がわかりやすいんですけどね。
また、フォルダ名を入力したら、「完了」をタップしていったん戻る必要があります。

今回は、インターネットバンキング関連の登録情報を「金融機関」というフォルダに整理します。
フォルダを開いた状態で、右上の「編集」をタップ。
続けて、左上の「+」ボタンをタップします。

登録済みのアカウントから、該当するものを次々に指定すればOK!
検索機能も使えますが、iPhoneのキーボードでいちいち入力するのも面倒なので、こうしてよく使う情報を整理しておくと便利ですよ☆
これまでの【1Pass日記】
【1Pass日記】パスワード管理アプリ『1Password』を使うための設定をしよう
【1Pass日記】新しいログイン情報を登録してみよう
【1Pass日記】1Passwordの登録情報でログインしてみよう
記事で紹介したアプリ
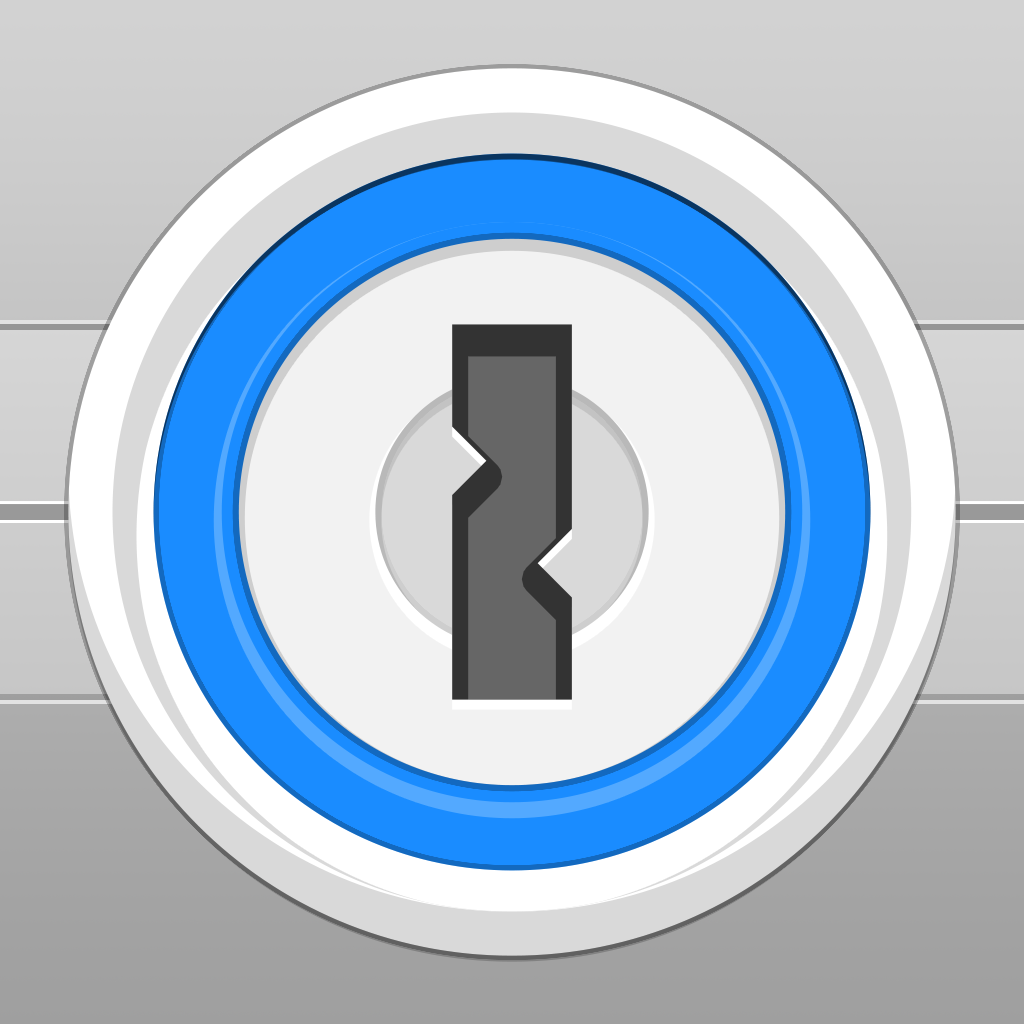
※販売価格はレビュー作成時のものなので、iTunes App Storeにてご確認くださるようお願いします☆

 みきしろ
みきしろ
