こんにちは、みきしろです。
前回の【1Pass日記】では、まず1Passwordを使い始めるための設定をしました。
今回は、基本的なログイン情報の登録方法をご説明しますね♪

新しいログイン情報を登録するには、「カテゴリー」タブを開いた状態で右上の「+」ボタンをタップ。

利用可能なカテゴリーとしていろいろな種類が用意されています(ほとんどは使わないと思いますが)。
ログイン情報を登録するときは「ログイン」を選びましょう。

基本的なログイン情報は
- 名称(任意につけるログイン情報の名前)
- ユーザー名(ID)
- パスワード
- ウェブサイト(URL)
の4つから構成されます。

では、試しにGoogleのアカウント情報を登録してみましょう。
名称は自分で識別するためにつける名前なので、好きなように設定してOK。
もちろん日本語も使えますよ!
ユーザー名とパスワードを入力したら、URLにGoogleのサイトURLである「https://www.google.com/」と入力。
なぜ「http」でなく「https」なのかというと、ログインするときの画面は暗号化が施される「https」のページだからです。
詳細についてはログインについての回で説明しますが、ざっくりと「登録したURLのWebサイトにおいて、IDとパスワードを簡単に入力できるように紐付けた」と考えておいてください。

ログイン情報が新規登録されました!
アイコンは自動的にダウンロードされるので、とくに指定する必要はありません。

なお、登録した情報を削除する場合は、いったん編集画面を開いてから一番下までスクロール。
赤字で「ログインを削除」とあるので、こちらをタップします。
大切なパスワードが入った情報を、一覧画面でスワイプで簡単に削除できては危険ですからね。
ちょっと面倒ですが、安全のために手順を増やしているのです。
次回は、登録した情報を使って実際にログインする方法を説明しますね。
これまでの【1Pass日記】
【1Pass日記】パスワード管理アプリ『1Password』を使うための設定をしよう
記事で紹介したアプリ
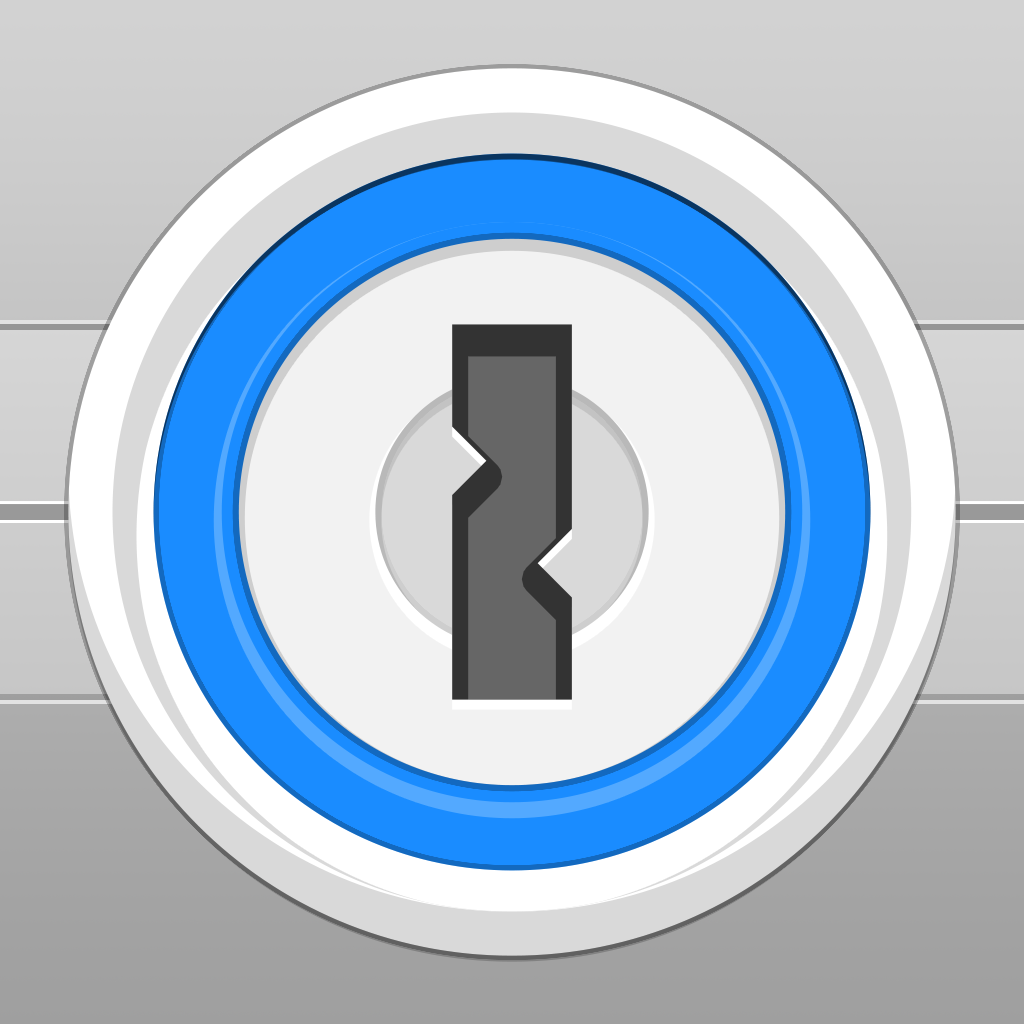
※販売価格はレビュー作成時のものなので、iTunes App Storeにてご確認くださるようお願いします☆

 みきしろ
みきしろ
