iPhoneを使っていると、いろいろなところに使用の履歴が残っていきます。
ただ残るだけなら問題ないかもしれませんが、これが人に見られるとなると、ちょっと考えものですよね。
見られたらヤバいとか気まずいとかの履歴も少なからずあるでしょうし、別に見られても問題はないけどなんとなくイヤという場合もあるかもしれません。
あるいは、単にいちいち履歴を表示されるのがうっとうしいという人もいるかもしれません。
今回は、そんなiPhoneのいろいろな履歴を削除する方法をご紹介します。
電話の着信・発信履歴を削除する
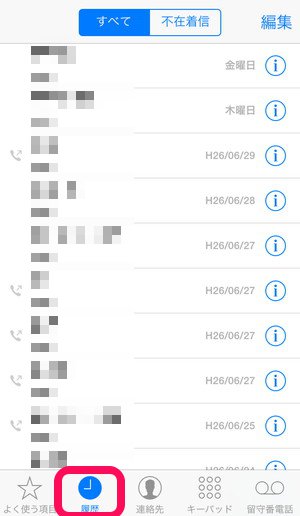
電話の発着信履歴は便利な反面、あまり人に見られたくない情報でもありますよね。
ちなみにiPhoneの電話アプリでは、発信と着信を別画面で確認することはできません。
発信履歴には、受話器から外向き矢印の出ているアイコンがついているので、それで判断しましょう。
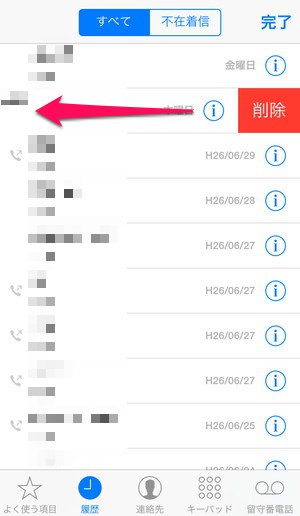
個別の履歴を削除するには、左側にスワイプして「削除」をタップすればOK。
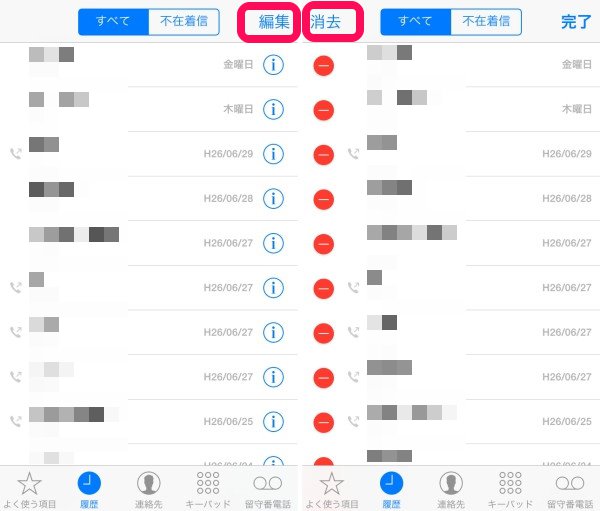
すべてをまとめて削除するには、右上の「編集」をタップしてから「消去」をタップ。

「すべての履歴を消去」をタップすれば、全履歴を一括で削除することができます。
メールのアドレス履歴を削除する
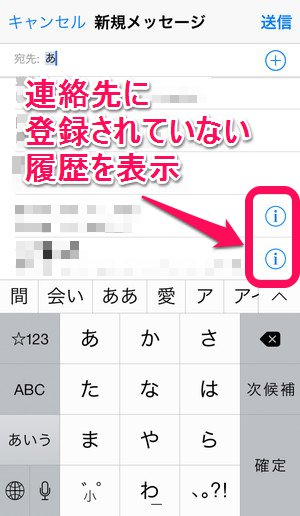
標準のメールアプリでは、宛先に名前を入れると連絡先に登録されたものから候補が表示されます。
ですが、実は連絡先に登録していない宛先も、履歴として表示されるんです。
「i」マークがついている宛先がそうなのですが、これ、けっこう邪魔なんですよね。
そもそも、候補に表示して欲しいくらいによく使う相手なら、とっくに連絡先に登録されてますし。

この履歴を削除するには、「i」マークをタップして「最近使った履歴から削除」を実行しましょう。
Safariの閲覧履歴を削除する
妙なWebサイトを見ていなくても、自分がどんなサイトを見ているのか知られるのはあまり気持ちのいいことではありません。
そこで、標準ブラウザであるSafariの閲覧履歴を削除してみましょう。
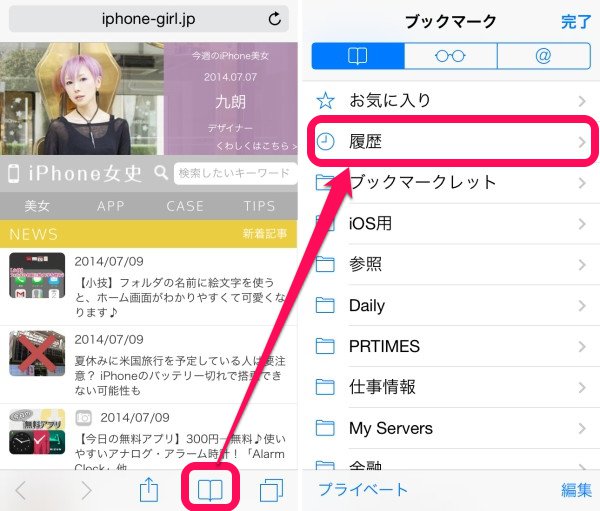
ブックマークアイコンをタップして、上から2番目の「履歴」を開きます。

直近の閲覧履歴がだぁ~っと表示されました。
右下の「消去」をタップしてから「履歴を消去」を実行します。
なお、個別に削除することはできないようなので、削除したいときは思い切ってまとめて消しましょう☆
【関連記事】
【iOS7】Safariの履歴を残さない「プライベートブラウズ機能」
Safariの検索履歴を削除する

閲覧履歴ほどセンシティブではありませんが、気になる場合は検索履歴も削除することができます。

[設定]→[Safari]から「履歴を消去」と「Cookieとデータを消去」を実行することで、検索履歴もまとめて削除できます。
文字変換の履歴を削除する
電話やメール、ブラウザ以上に危険いっぱいなのが、日本語の文字変換の履歴。

文字を入力するごとに候補が表示されるので、思いも寄らない候補が出てきて焦ってしまうこともあります。

この文字変換の履歴を削除するには、[設定]→[一般]→[リセット]から「キーボードの変換学習をリセット」をタップします。
パスコード設定している場合は、パスコードの入力が求められます。

「キーボード辞書を工場出荷時のデフォルト状態に戻します」とあるのでちょっと怖いですが、「辞書をリセット」をタップしましょう。

変換学習がリセットされて、まっさらな状態での候補が表示されるようになりました。

なお、工場出荷時のデフォルト状態に戻されたのは、あくまで変換学習だけ。
ユーザ辞書に登録した内容はそのまま維持されているので心配無用です!
以上、iPhoneの履歴削除の方法の紹介でした。
人に触らせることがあるときなどは、さっと消去してスマートに見せたいものですね☆
▼“履歴 削除”に関する記事はこちら

 みきしろ
みきしろ
