メールアドレスやパスワードを入力するとき、数字や記号の入力が面倒だなあと思ったことありませんか?
いちいちキーボードの種類を切り換えるのがホントに面倒なんですよね……。
そこで今回は、数字と記号の入力がちょっと便利になる小技をご紹介します!
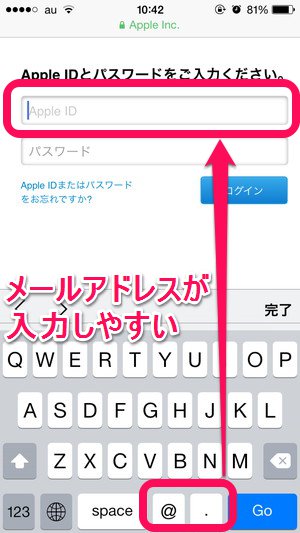
たとえばメールアドレスを入力する場合。
上記のように、メールアドレスの入力を前提として「@」や「.」が表示されることがあります。
こういうときは、数字や「-(ハイフン)」「_(アンダーバー)」などを使っていない限りは、キーボードを切り換えずに入力できるのでとても便利ですよね。

しかし、中には「@」や「.」が表示されない場合もあります。
また、数字や「-(ハイフン)」「_(アンダーバー)」などを使っているときは、どうしてもキーボードを記号表示に切り換える必要が出てきます。
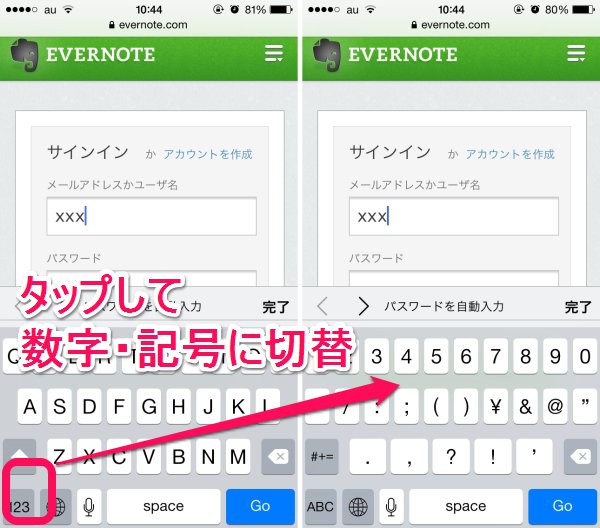
通常は、数字や記号を入力する場合、左下の「123」という数字ボタンをタップして表示を切り換えますね。
そこで今回の小技の出番です!

数字ボタンを押すとキーボード表示が切り替わりますが、このとき指を画面から離さず、そのままドラッグするようにして目的のキーまで移動。
入力したい文字のところで指を離します。

すると、あら不思議。
目的の文字(今回は「.」)が入力されると、自動的に英字表示に戻ってくれました!
数字や記号を立て続けに入力する場合は、通常通りキーボードを切り換える必要がありますが、1文字だけならばこの方法がとってもスマートで便利ですね☆
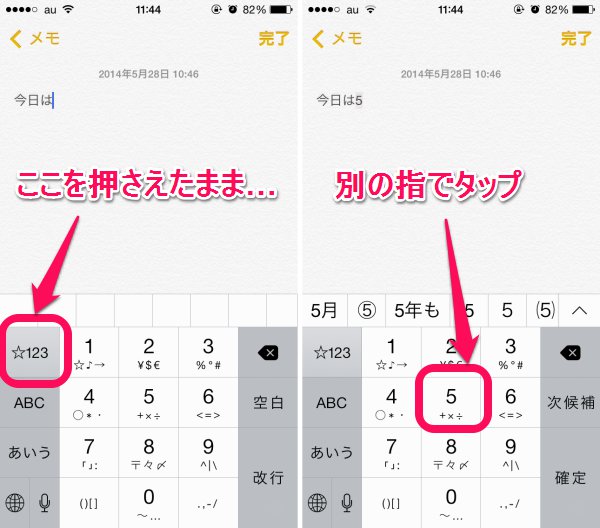
また、両手を使う必要はありますが、日本語キーボードでもこの方法が使えます。
「あいう」のひらがなキーボードで入力中、1文字だけ数字を入力したい場合、「☆123」ボタンを押します。
そのまま「☆123」から指を離さずに、別の指で入力したい数字をタップ。

目的の文字が入力されたら、「☆123」ボタンから指を離せばOK。
自動的にひらがなキーボードに戻ってくれますよ。
以上、ちょっとした小技ですが、入力がとても便利になるのでぜひお試しください!
なお、英字キーボードで複数文字の数字や記号を続けに入力したい場合は、日本語キーボードと同じように、切り替えボタンを押したまま、別の指でタップすることで対応できます。
かえって面倒なので、素直に表示を切り換えた方が早いですけど……。(^_^ゞ

 みきしろ
みきしろ
