皆さんはiPhoneでの文字入力って得意ですか?
世の中にはスマホで超絶神速な文字入力ができちゃう猛者もいるそうですが……。
iPhoneでの入力が苦手な人にとっては、長文や複雑なURLなどを入力するのってけっこうたいへんですよね。
というわけで今回は、パソコンからiPhoneへとテキストやURLなどを素早く送る方法をご紹介します☆
iCloud経由で標準メモアプリを使う
パソコンからiPhoneへとテキストを送る機能については、専用のクリップボードアプリもいくつかあります。
ですが、パソコン側にもアプリやブラウザのアドオンを入れる必要があったりで、ちょっと敷居が高いんですよね。
そこで今回は、標準のメモアプリを使ってみることにしましょう。

まずは、メモのデータを同期ができるように、[設定]→[iCloud]から「メモ」を有効にします。
これで、メモアプリに保存した内容はすべてiCloudへと自動的に同期されるようになります。
パソコンからiCloudへはブラウザでアクセス
パソコンからiCloud上へのメモにアクセするには、ブラウザから
へとアクセスします。

Apple IDとパスワードを使ってサインイン。

iCloudに同期しているサービスが表示されます。
「メモ」を開いてみましょう。

iPhoneの標準メモアプリに保存しているのと同じ内容が表示されます。
新しいメモを追加するには「新規」ボタンをクリック。

この程度の文章でも、iPhoneで入力するとけっこうかかってしまいますが、パソコンならラクチンですね。
1行目の内容がメモのタイトルになるのはiPhone側と同じ仕様です。
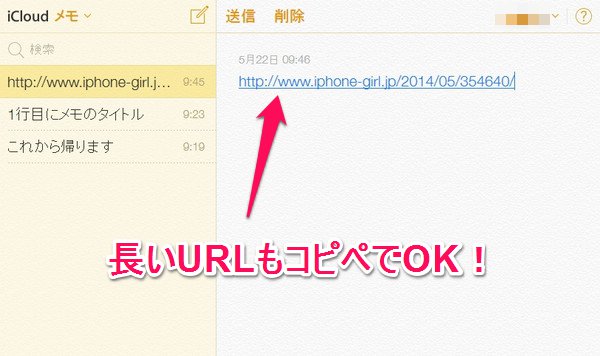
長いURLなども、こうしてメモ経由にすればコピペでいけちゃいます♪
なお、同期は自動的に行われるため、あえて保存する必要はありません。
iCloud経由でiPhone側のデータにも自動的に同期される

iPhoneのメモアプリを開いてみると、パソコンで入力した内容が即座に反映されていますね。

ただし、URLに関しては、タップしただけでは自動的にSafariが起動しないこともあるようです。
その場合は、長押ししてURLをコピーできるので、それをSafariのアドレスバーに貼り付けましょう。
メモに直接アクセスできるブックマークがあると便利♪
パソコンのブラウザからiCloudにアクセスする場合、いちいちホーム画面からメモを選ぶのも面倒です。
をブックマークしておけば、直接メモへとアクセスできるので便利ですよ!

 みきしろ
みきしろ
