PCでメールをやり取りする際に、Gmailを使っている方はけっこう多いと思います。
かく言う私もその1人なんですが。
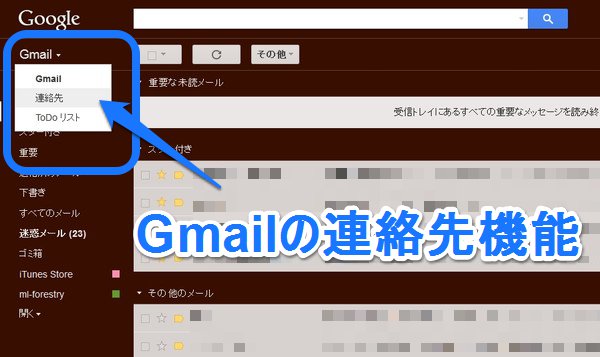
とくに便利なのが「連絡先」の機能。
名前やメールアドレスの一部を入力すると、自動的に連絡先から候補を提示してくれるので重宝しています。
実は、このGmailの連絡先をそのままiPhoneの標準連絡先として使うことができます。
iPhoneとPCで同じ連絡先をシームレスに使えるようになるので、とっても便利ですよ☆
連絡先の設定にGoogleアカウントを追加する
Gmailの連絡先を追加する方法はとっても簡単。
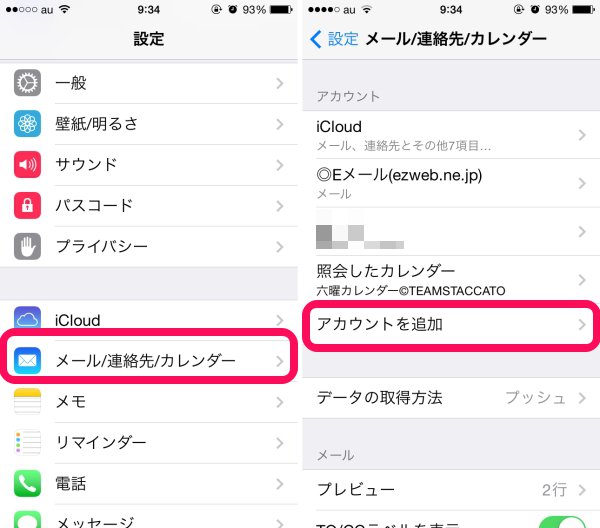
[設定]→[メール/連絡先/カレンダー]から[アカウントを追加]

「Goole」をタップして、必要項目を記入します。
「説明」には任意の名前を付けられて、これがアカウントの種類の名前として登録されます。
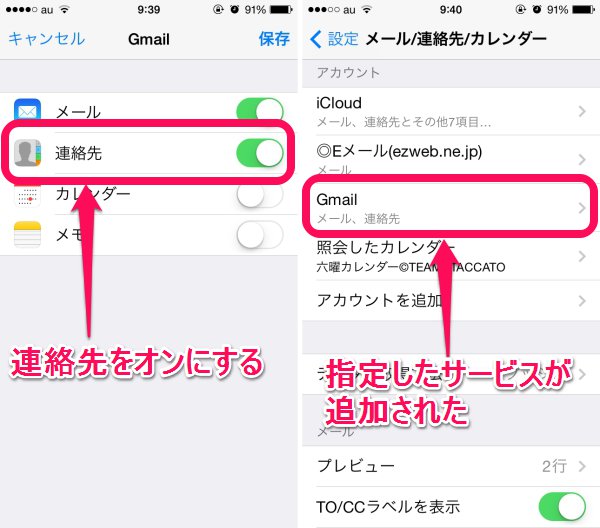
同期させるサービスのうち「連絡先」をオンにすればOK。
(メールをオンにすれば、もちろんメールが使えます)

標準の連絡先アプリを起動すると、Gmailの連絡先が追加されています。
「グループ」を確認してみると、こちらでもGmailの連絡先が入っていることがわかりますね。
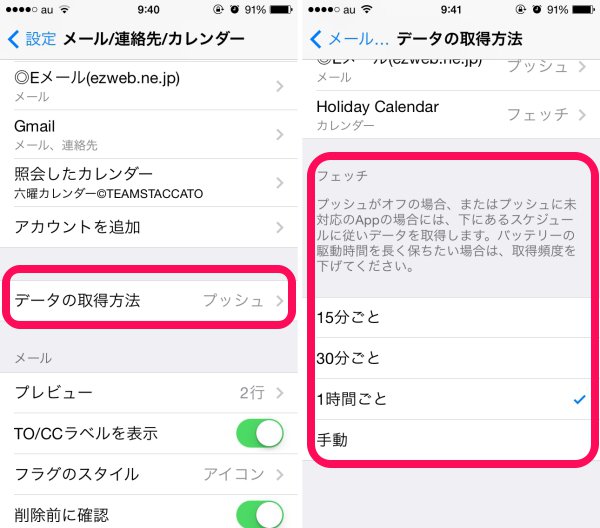
この設定をしておけば、Gmailの連絡先とiPhoneの標準連絡先は自動的に同期されます。
同期のタイミングは、「データの取得方法」の「フェッチ」で指定できます。
iPhoneで追加した連絡先がGmailの連絡先に反映されない場合の原因と対処方法
iPhoneの標準連絡先にGmailを追加した場合に起きる問題として、iPhone側で新しく追加した連絡先がGmailの連絡先に反映されないというものがあります。
これは、たとえば標準メールアプリで、受信した相手をそのまま連絡先に登録した際などに発生します。
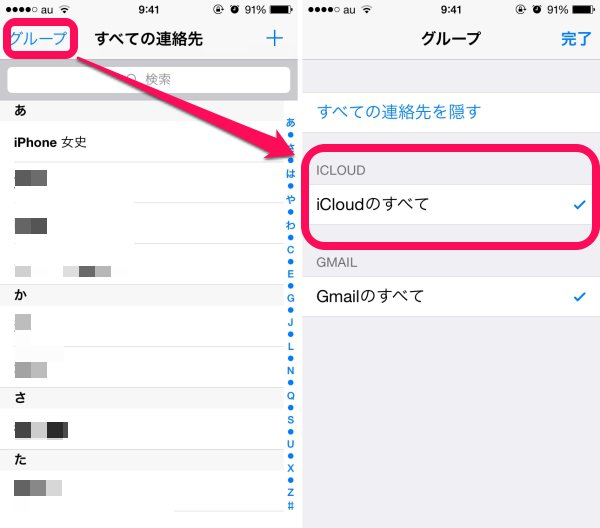
この問題は、連絡先にGmail以外の連絡先――普通はiCloudの連絡先が入っている場合に起きてしまいます。
標準メールアプリで追加した連絡先が、GmailではなくiCloudの連絡先として登録されてしまうんですね。
なので、iPhone側からは見えるのに、Gmailには反映されないということになるのです。
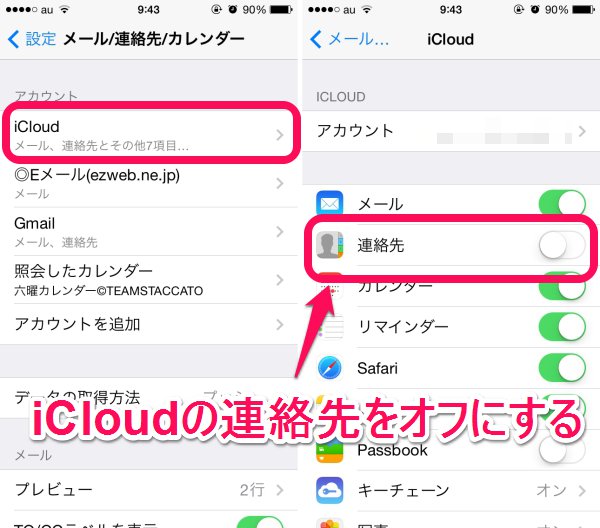
問題を回避するには、iCloudの連絡先を削除して、Gmailの連絡先“だけ”をiPhoneの標準の連絡先にしてしまえばOK。
[設定]→[メール/連絡先/カレンダー]→[iCloud]から、「連絡先」の項目をオフにしましょう。
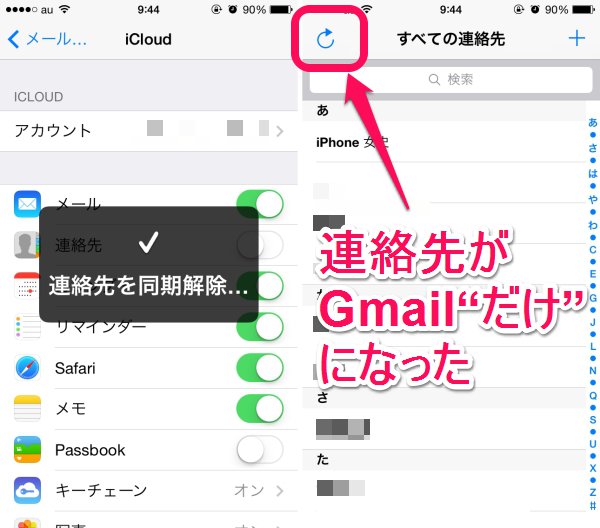
iCloudの連絡先の同期が解除され、Gmailの連絡先だけを利用するようになります。
こうすれば、新しく追加した連絡先がきちんとGmailに反映されるようになりますよ☆

 みきしろ
みきしろ
