皆さんはiPhoneのホーム画面、どのように整理していますか?
個人的な感覚ですが、インストールされているアプリの数が100個を超えてくると、何かしらの整理をしないと使いにくくなってきますよね。
その整理方法ですが、使用頻度ごとに並べたり、アプリの種類ごとにフォルダにまとめたり、いろいろなやり方があると思います。
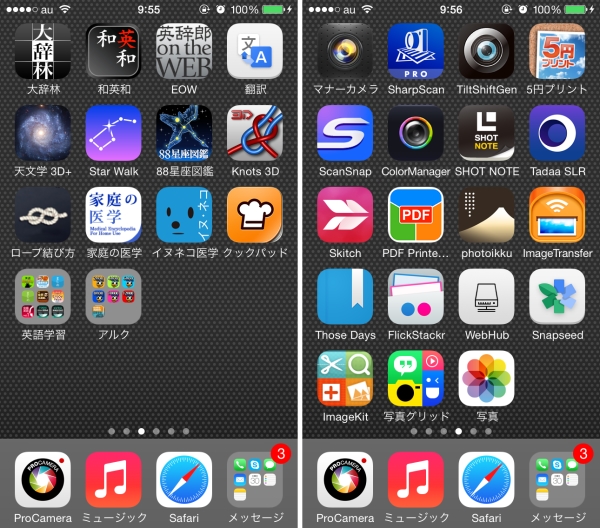
私の場合、カメラアプリや辞書、ゲームといったアプリの種類ごとにページを分けて、さらにその中で必要に応じてフォルダにまとめるようにしています。
ただし、使用頻度が高いものはあまりフォルダに入れないようにしています。
いちいちフォルダを開くのが面倒ですからね☆
iPhoneではページの入れ替えができない!?
さて、そのホーム画面ですが、実はiPhoneで整理しようとすると意外と面倒が多いのです。
まず、ページごとの入れ替えができません。
やはり、よく使うものほど前の方のページにしたいものですが、そうした入れ替え機能はないんですね。
そして、ページの新規挿入は一番最後にしかできません。

アイコンをブルブルさせた状態で、一番最後のページからさらに右側に持っていくと、新しいページが作成されます。
ですが、このページ自体を動かすことはできないんですね。
たとえば、この新しいページを2ページ目に持っていきたかったら、間にあるすべてのページのアイコンをひとつずつ入れ替えていくという、気の遠くなるような作業が必要になってしまうんです。
パソコンのiTunesを使えばページの入れ替えもラクラク!
そこで、ホーム画面のページを入れ替えたいときには、iTunesを使うことをオススメします。
iPhoneをつないだ状態で[App]の項目を表示してみましょう。
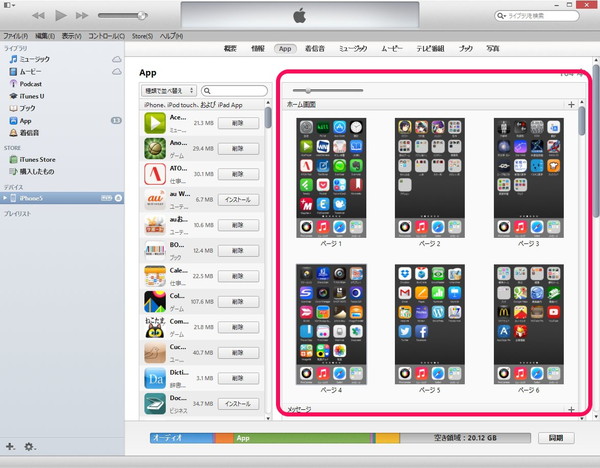
右上がホーム画面の項目です。
現在のiPhoneのページ構成が一目でわかるようになっていますね♪
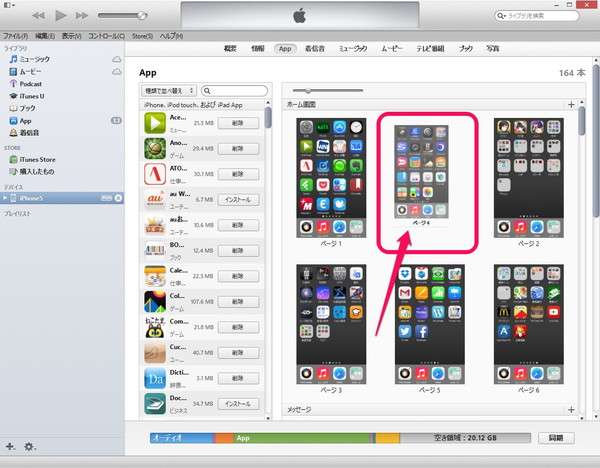
この画面ではなんと!
ページをドラッグ&ドロップで簡単に入れ替えることができちゃうんです。
とっても便利ですね☆
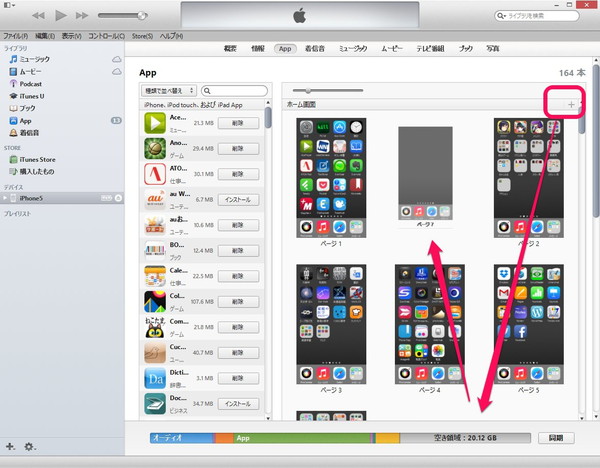
新しいページを挿入したい場合は、「+」ボタンをクリック。
新規ページは一番最後に作成されますが、これをドラッグ&ドロップで好きな位置に持ってくればOKです。

もちろん、ページ単位でなく、ひとつずつのアプリアイコンを移動することもできます。

ただし、操作にはちょっとコツがいります。
移動したいアイコンをドラッグしたまま、移動させたい先で少し待つことが必要なんです。
ちょっと待っていると、こんな感じに移動先ページが自動的に拡大されるので、それからドロップするようにしましょう。

また、フォルダの整理も行えます。
ページ単位での入れ替えが必要なときはもちろんですが、単に整理したい量が多いときにもとっても便利なんですよ☆
現在のiPhoneは、いわゆる母艦PCがなくても使うことはできますが、iTunesがあればiPhoneだけではできないこうした作業も可能になります。
アプリアイコンが氾濫していて使いにくいなあと思ったことのある人は、ぜひ参考にしてください!

 みきしろ
みきしろ
