今回ご紹介する【PicSee Pro】は、リリースされたばかりということで現在リリース記念特別価格で提供している写真加工アプリです。 エフェクトはPatterns(12種)Textures(17種)Filters(10種)と計39種類が用意されていて、数種類にもおよぶ吹き出しやラベルもあります。その他、ペイント機能もあります。そして、PicSee Proの一番の特徴は、ステッカーとして貼る素材をオリジナルで作成ができる点☆好きな雑貨などのアイテムや自らの顔写真などを自由に切り抜き、写真に貼り付けることができます!豊富な機能に加え、自由度が高い写真加工アプリなので半額のうちにゲットしておくといいですよー! 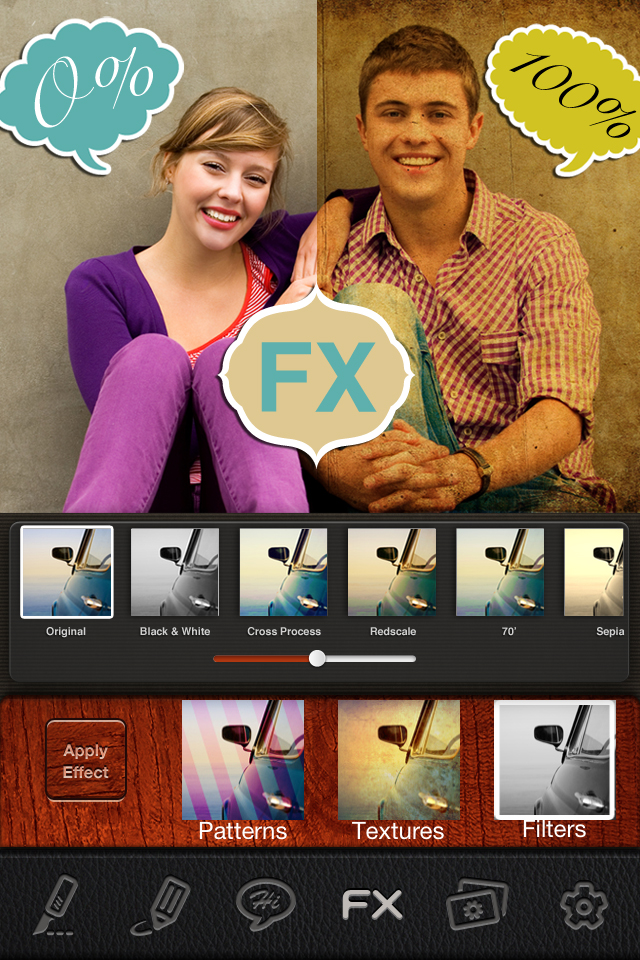
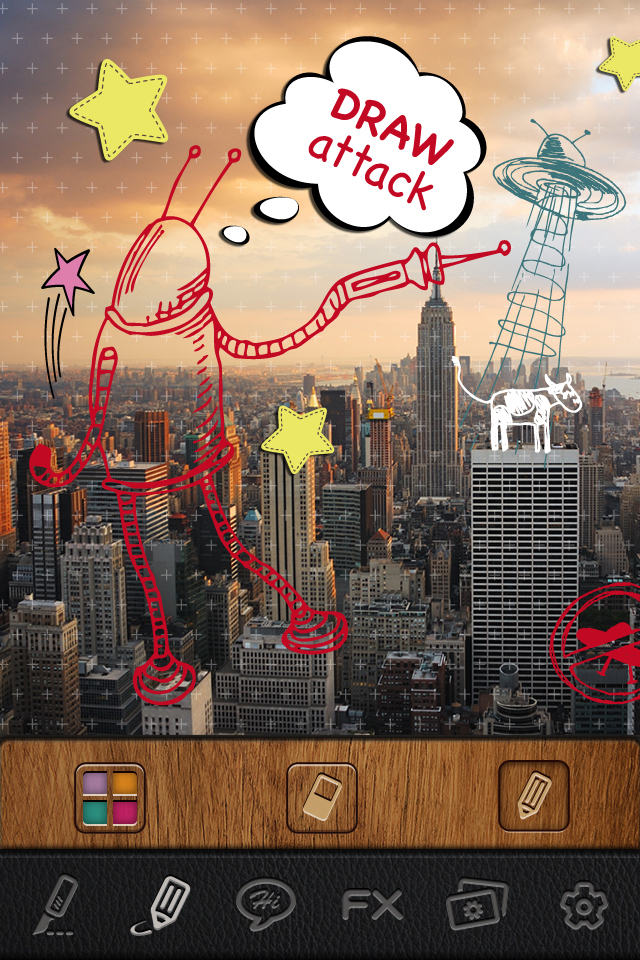
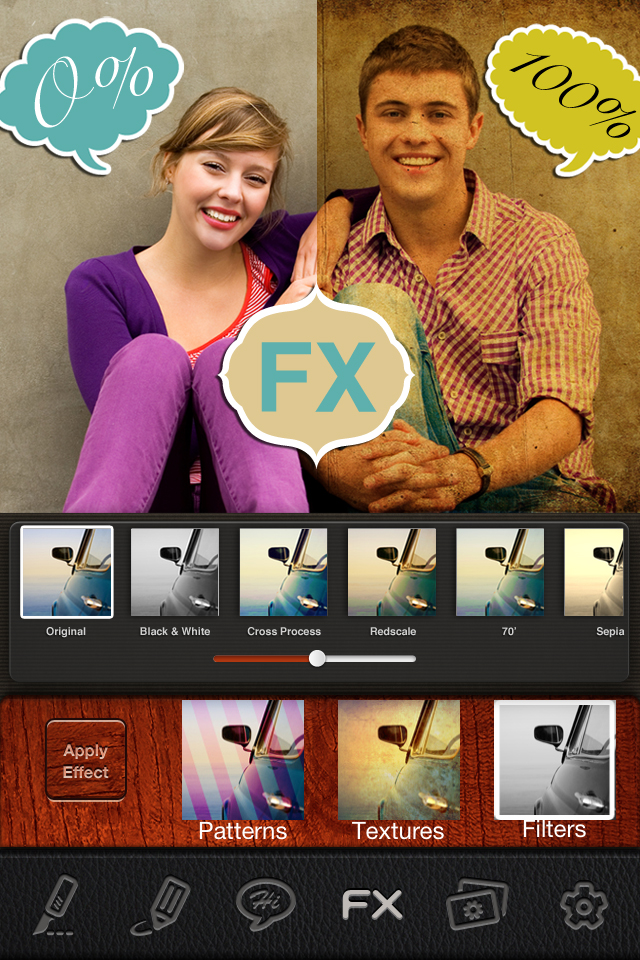
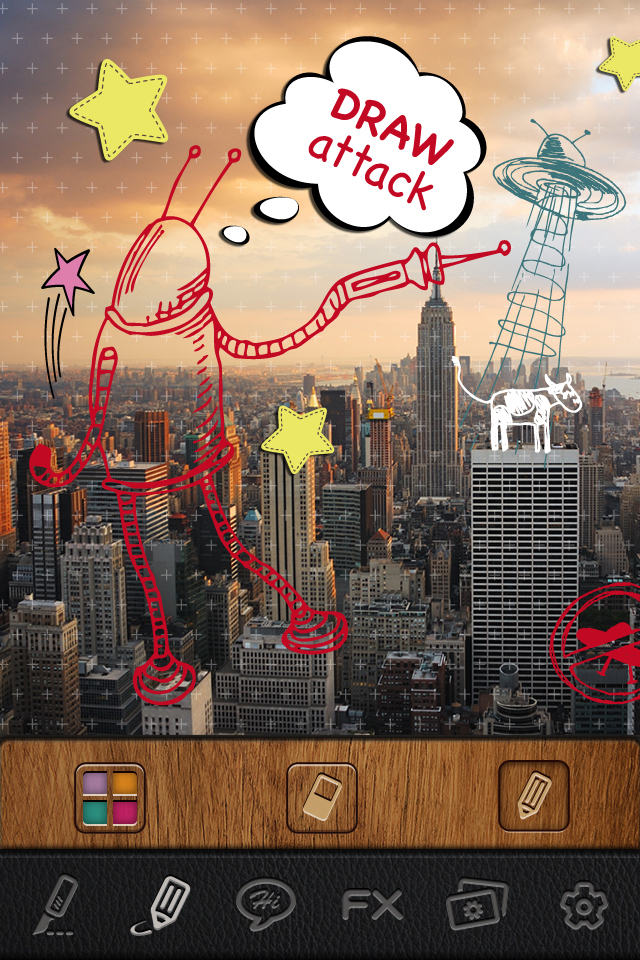
下部に表示された6つのボタンは以下の通りです。 ❶ オリジナル素材作成(切り抜きツール) ❷ ペイント機能 ❸ 吹き出しやステッカー配置 ❹ エフェクト ❺ マイ プロジェクトBOX(アプリ内アルバム) ❻ 設定

❺ マイ プロジェクトBOX(アプリ内アルバム)
まずは、マイ プロジェクトBOXに写真を読込みます。❺番目のボタンをタップすると、その上部に5つのボタンが出現します。(左から) プリント・削除・編集とシェア・回転・写真読込み
一番右の写真読込みボタンをタップしカメラロールから選択します。プロジェクトBOXはアプリ内アルバムとなるので、いくつもの写真を同じ手順で読込んで保存しておきます。加工したい写真のサムネイルをタップ選択します。
❶ オリジナル素材作成(切り抜きツール)
このアプリの特徴とも言える素材の作成をしてみましょう! まずは、下部一番左のカッターマークをタップします。上部に表示された4つのボタン、一番右をタップし素材にしたい写真を読込みます。 右から2番目のカッターマークをタップするとカットツールが表示され、カッターボタンの右側には3サイズの消しゴムが表示されます。カッターで切り抜くか、消しゴムを使って必要ない部分をコツコツと消していくかどちらでもOK!

❷ ペイント機能
下部左から2番目のペイント機能を使用するには、まずマイプロジェクトから加工したい写真をタップ選択し、その後ペイント機能ボタンをタップします。 上部にはカラーパレット、消しゴム、ペン、3つのツールが表示されます。消しゴムとペンは5段階のサイズを選択できます。絵心ないのでこんな加工ですみません。笑 滑らかさはないものの本当に手書きって雰囲気で楽しめますよ♪
❸ 吹き出しやステッカー配置
マイプロジェクトから加工したい写真をタップ選択し、そのあと下部左から3番目のボタンをタップします。ステッカーや吹き出し、テキストなどメニューが表示されます。❶のオリジナル素材は3段目の「My Content」をタップすると出現します。素材を使用するには、写真の方へドラッグします。





❹ エフェクト
3タイプのエフェクトが用意されています。1タイプごとに種類も豊富に揃っています。 マイプロジェクトから加工したい写真をタップ選択し、その後エフェクトボタン「FX」をタップします。3タイプからタップ選択すると上部に数種類のフィルターが表示されます。スワイプで閲覧でき、タップすると写真にエフェクトが加わりプレビューできます。残念ながら、全体プレビューができません。。。





