
ソフトバンクのiPhone固有のメールアドレス「xxx@i.softbank.jp」をもっと便利に使う方法です。Macからも送受信できるようにすると、外出時はiPhoneから、家や会社にいるときはパソコンから、と使い分けることができて利便性がかなり増します!IMAPなので送受信した内容はちゃんと同期されます。Macじゃない方も設定項目は似てるので参考にしてみてください。
Eメール(i)「xxx@i.softbank.jp」使っていますか?Gmailメインの私はあまり使っていませんでした。もっぱらAppleからの情報や、写真などを送るときくらいしか機会がなかったのですが、この方法を知ってからかなり便利に使っています。
i.softbank.jpをパソコンから送受信するメリット
- パソコンのキーボードで打てるので早い
- 写真や書類などの添付ファイルをすぐにパソコンにダウンロードできる
- 連絡先の整理などがパソコンからできる ・相手が携帯電話アドレスでもちゃんと届く
- IMAPなので送受信内容が同期されて安心 Gmailから携帯電話にメールすると、PCメールブロックしている人が多いのでかなりの確率で届かないことが多いのですが、i.softbank.jpアドレスは携帯扱いなので、ドコモやauの携帯に普通に届きました。これが結構便利です。
IMAPを利用した方法ですが、ソフトバンクのサポート外の利用方法となります。
Mac Mail Appで設定する

まずMacのMailを起動して、環境設定を開きましょう。 説明はMac OS X LionのMailを使用しています 。
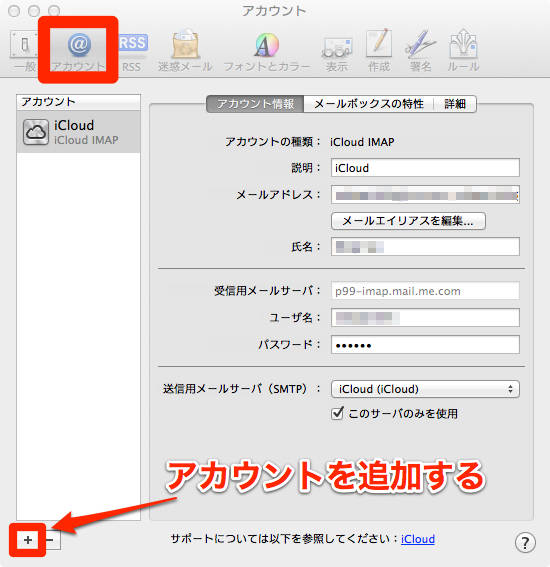
「アカウントタブ」を選択し、左下の「+」ボタンを押してアカウント追加します。
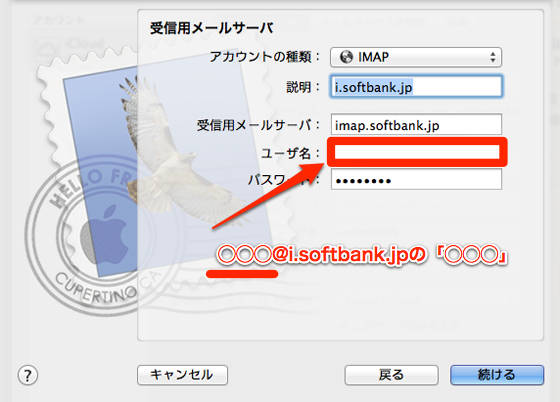
アカウントの種類:IMAP
説明:任意の分かりやすいもの(そのままでもOK)
受信用メールサーバ:imap.softbank.jp
ユーザ名:xxx@i.softbank.jpの「xxxの部分」
パスワード:Email(i)用のパスワード 上記をそれぞれ入力し、「続ける」で進みます。

ここではそのまま進みます。念のために「SSLを使用」にチェックが入っているか、「認証:パスワード」になってるか確認してください。「続ける」をクリックして進みます。
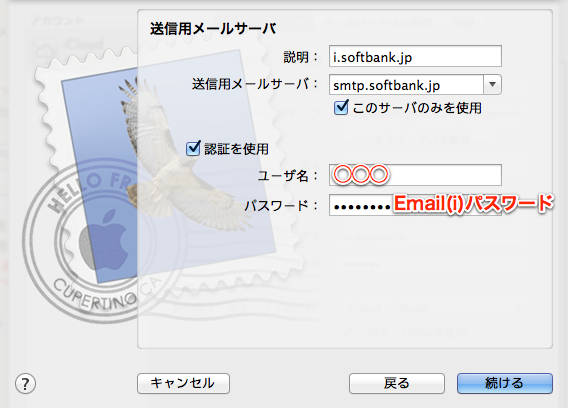
送信用メールサーバの設定です。「このサーバのみを使用」にチェック。「認証を使用」にチェック。
ユーザ名:xxx@i.softbank.jpの「xxx」の部分
パスワード:Email(i)用のパスワード 続けるで進みます。

「SSLを使用」にチェック。「認証:パスワード」になっているか確認したら続けるで進みます。

すべて間違いなければ、この画面が表示されます。 「アカウントをオンラインにする」をチェックし、「作成」を押します。
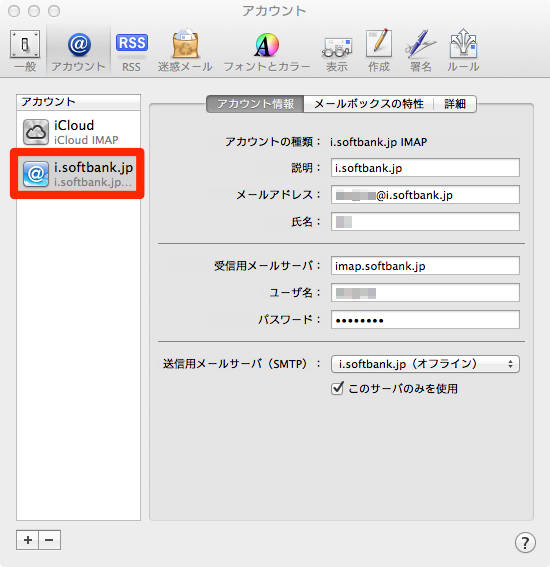
環境設定→アカウントで確認します。無事i.softbank.jpアドレスが追加されました。これでMacから送受信できるようになりました。
Mac Mail Appで送受信する

Macで見るとこんな感じになります。LionのMail Appでは携帯からの絵文字も表示されるようになりました。写真もちゃんと表示されていて見やすいですね。 Macから絵文字も送れるようになると最高なんですが、試してみたところ意図する場所に挿入されず、添付ファイルで文末になってしまいました。残念。 メール本文表示欄の「保存」を押すと添付されてるファイルを保存できます。 Windowsの方はこちらのページが参考になると思います。
【リンク】
iPhoneのアドレス、@i.softbank.jpのEメール(i)をパソコンでIMAPを使って送受信する
Eメール(i)を使いこなす技こちらもどうぞ
▼ Eメール(i)が届いた時の「You got a mail.」通知を表示させず、バナー通知のみにする方法!

 isuta編集部(スマホ)
isuta編集部(スマホ)
