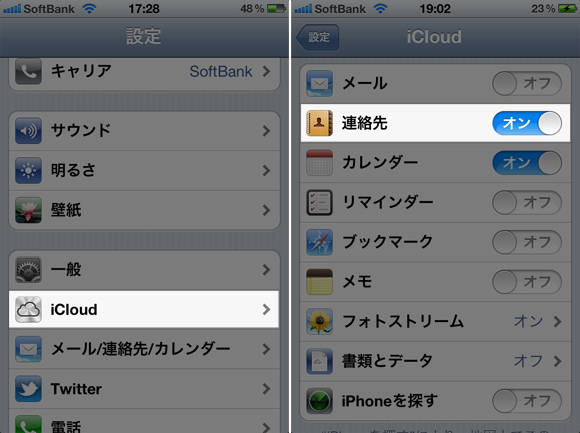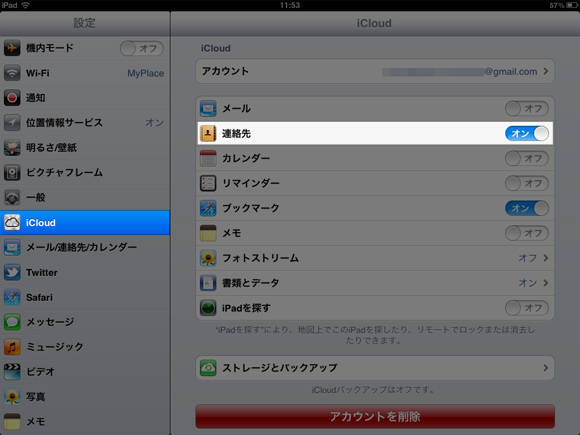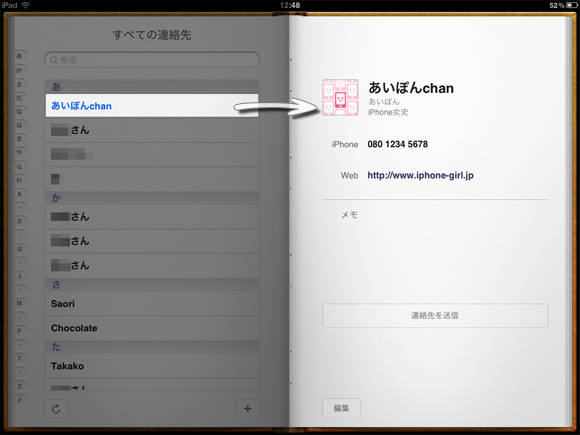連絡先情報さえもiCloudへ保存しておけば、万一iPhoneやiPadにトラブルが起きようとも安心です!iPhone/iPadなどのiOSデバイスに新規の連絡先情報を追加しても瞬時にiCloudへ保存され、Mac/PCでも同じ情報を閲覧することができます。 連絡先の追加や変更、iPhoneの小さな画面よりもMac/PCなどの大画面で編集すると楽ですよね。しかも、iPhoneやiPadの「連絡先」からはグループ分けという概念がなく、グループ管理したい場合にはグループ分け専用のアプリを使うしかありませんでした...。ですが、iCloudではWeb版からグループ作成ができ振り分けも簡単にできるようになっています。もちろん、作成したグループや振り分けたグループ管理も瞬時にiOSデバイスへ反映されます! その他、連絡先情報だけでなく、iCloudを活用して自分だけのユーザー辞書としても使えるんです! 詳しくは続きからどうぞ。 ▼続きはコチラ↓↓
▼iPhone/iPad ―設定方法―
設定はとても簡単!! iPhone/iPadそれぞれ設定は同じです。 標準「設定」>「iCloud」>「連絡先」を
オンに。
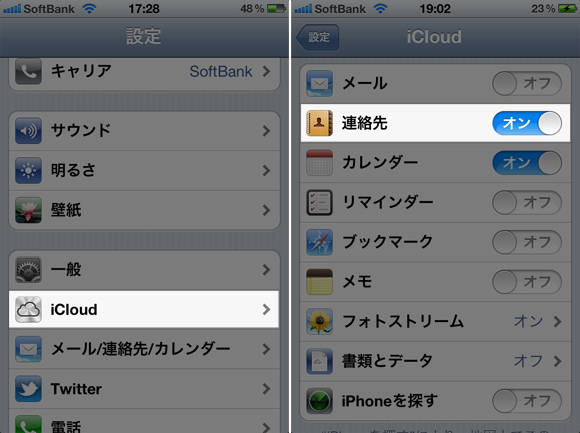
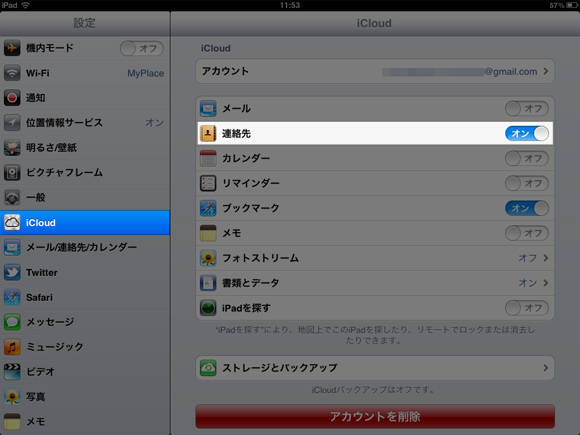
▼新規登録で試してみる!
では、新規連絡先を登録してみます。 まずiPhone標準「連絡先」を起動します。

右上「+」から新規連絡先の登録画面へ。

情報入力後、右上の「完了」タップで登録OK!アイコン画像はお好みで編集できます。編集するにはアイコン画像部分をタップすると撮影またはカメラロールからの選択ができます。このアイコン画像さえも瞬時に同期されるので、Mac/PC上でも編集ができます。

登録直後、
iPadの「連絡先」を起動してみると... バッチリ追加されてましたー!数秒で同期されましたよ~。
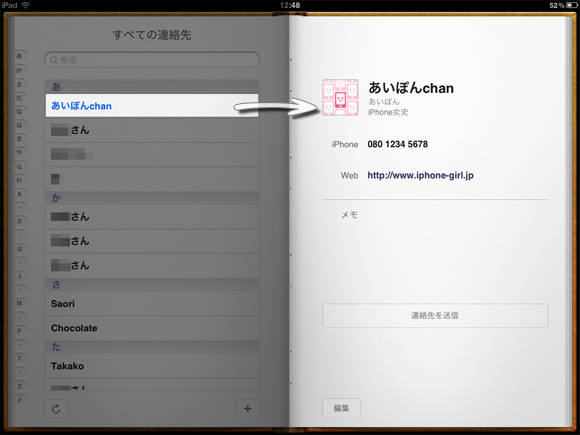
次に
Mac/PCで
Web版 iCloudへアクセスします。 サインイン後、「コンタクト」をクリックします。

Web版iCloudにもすぐに反映されていました。わざわざMac/PCと繫ぎ同期する必要なく全自動でどのiOSデバイスにも反映されるのでとても楽ですね!

[注意点] 連絡先同期をオフにする際、前回同期した連絡先を「iPhoneに残す」か、それとも「iPhoneから削除」するかとアラートが表示されます。

この時、前回同期したものは必要ないかな~なんて思って「iPhoneから削除」を選択してしまうと大変なことに~! 連絡先を起動してみると、当然すべての連絡先が消え真っ白に...汗

という訳で、アラートが表示されたら「iPhoneに残す」を選択して下さい! もし、「iPhoneから削除」を選択し連絡先情報が真っ白になった場合は、焦らず再度iCloud同期をオンに設定しましょう。iCloud上にはちゃーんと保存されているのでオンに変更するだけでまた連絡先情報が元通りに♪ 私も実際に焦っちゃいましたが...笑
▼iCloudサービスならグループ作成もできちゃう!
iPhone標準「連絡先」ではグループ分けすることができません。でも、iCloudの連絡先ならグループ作成ができるんです! 今までは、グループ作成専用のアプリが活用していましたが、iCloudならその必要はありません。 Web版iCloudの「連絡先」をクリックし、上部に表示された赤いラベルをクリックします。

すると、連絡先情報一覧が右側へ表示され、グループ名一覧が左側に表示されます。グループ名一覧の右下「+」をクリックで新規グループ作成ができます。

一旦、「すべての連絡先」をクリックし、右側にすべての連絡先一覧を表示します。グループ分けしたい特定の相手をクリックし、振り分けたいグループ名の方へドラッグ&ドロップで放り込みます。これで、振り分けOK!簡単ですよね。

iPhone/iPad「連絡先」に瞬時に反映します。連絡先を開くと、連絡先一覧の上部に注目! グループ作成前は左上には更新「↻」ボタンが表示されていました。作成後は「グループ」と表示されます。

連絡先一覧の左上「グループ」をタップすると、作成したグループ一覧が表示されます。特定のグループ名をタップすると、そのグループに振り分けた連絡先だけが一覧表示され、上部にはグループ名が表示されます。

▼こんな使い方も♪
さて。ここからは、ちょっと便利な使い方をご紹介します! 連絡先アプリでは、多くの連絡先情報だけでなくiPhoneでは変換されないけどMac/PCでは変換される文字や記号などをオリジナルのユーザ辞書としても使えるんですよ~♪ Twitterだけでなく多数のSNSアプリで使用されている特殊な顔文字、最近では専用アプリも多数リリースされていますよね。
Girl's顔文字BOOK[販売価格] 無料
みんなの顔文字辞典[販売価格] 無料 iPhoneユーザーなら使ってみたいAppleロゴの「りんごマーク」も、以前は標準で使える記号として認識されていましたが、今できないみたい...。

でも、iCloud連絡先を活用すれば使えるんです!! ただし、Macでは「あっぷる」や「りんごマーク」を変換すると変換候補に表示され可能なんですが、残念ながらWindows PCでは変換できません。もちろん、表示も文字化け状態(涙) ここで諦めてはダメ!Windows PCの方は以下の部分をコピーしてWeb版iCloudの連絡先に新規登録でペーストしてみて下さい。PC上では無理でも、iPhoneに反映された時にはちゃーんとりんごマークが表示されますよ♡
►Windows PCの方は「 」←この部分「」内をコピーしてね。

上記のように登録が完了したら、iPhoneでちゃんと表示されるか確認してみてください。 まずは「連絡先」を起動してみましょう。読みの部分は「りんご」でなくとも「あっぷる」など自分がわかりやすい読み方を登録しておくといいですね。

これで、iPhone標準「メッセージ」でも「Twitterクライアント」アプリでも“りんご”(登録した読み)と入力し変換すると候補の中にちゃーんとあります!

この要領で、色んな記号を使ってオリジナルの顔文字を作り連絡先に登録しておけば、ユーザ辞書代わりになります♪ もちろん、iPhoneには標準「設定」からユーザ辞書登録ができるので、連絡先に辞書代りにしている記号(顔文字)などを増やしたくない...という場合は、以下の手順で登録した記号を移行していきましょう。 ❶ iPhone標準「連絡先」>「編集」で登録した記号をコピーします。 ❷ iPhone標準「設定」>「一般」>「キーボード」>「ユーザ辞書」

❸ 右上「+」>新規登録画面でペーストしておけばOK!あとは、連絡先からユーザ辞書に移行した記号は削除します。これなら連絡先が膨大になる心配はないですね。

簡単なので、ぜひ試してみて下さいね♪ 【こちらの記事もオススメ】 >>
iPhone Tips|携帯からのアドレス帳移動方法もご紹介☆「連絡先」の使い方まとめ | iPhone女史>>
初心者向けTips|iCloudの基礎知識 導入編 | iPhone女史>>
【iCloud】書類の一元管理は「Documents in the Cloud」にお任せ!意識せずに全自動で最新状態を保存するDocuments in the Cloudを使いこなそう! | iPhone女史>>
iCloud|フォトストリームの写真をMacのiPhotoアルバムに同期する方法 | iPhone女史>>
フォトストリームに保存された写真って削除できないの?調べてみました! | iPhone女史▶
FacebookページでiPhone女史を見る ▶
iPhone / iPad用無料マガジン「女史マガ」を見る