
iOS 5 で追加された「Safari」の新機能、「リーダー」と「リーディングリスト」、その2つの主な特徴としては以下のように挙げられます。
【リーダー】
タップするだけで広告や不要なものが表示されないので、ウェブの記事だけに集中して読めるように最適化された機能。
【リーディングリスト】
あとでじっくり読むために記事を保存できる機能。iCloudによって他のデバイスと同期できます。 購読しているWebサイトを“後で読む”サービス「Read it Later」や「Instapaper」などを利用している人も多いですが、Safariから直接記事を読む場合、この2つの機能がとってもよく働きます。 その他にも、すぐに読みたいWebサイトをホーム画面のアイコンに設定する方法も一緒に紹介!
進化してパワーアップした「Safari」の使い方を詳しく解説します。
iPhoneでリーダー&リーディングリスト
SafariでWebページを開くと「リーダー」と表示されます。そこをタップします。(すべてのページがリーダー表示できるわけではありません。)

すると余分なものが消え、読みやすいレイアウト表示に切り替わるので記事に集中できますよ。上の「A」をタップすると文字サイズを変更することもできます。

後でゆっくり読みたいと思ったら、リーディングリストに追加しておきましょう。下図の赤枠のどちらかをタップするとメニューが表示されます。

「リーディングリストに追加」を選択してください。

リーディングリストに追加した記事はブックマークに入ります。すべて/未読のみ とタブを切り替えて読むことができます。読み終わった記事は「すべて」に入ります。要らなくなった記事は横にスライドさせて削除することができます。

iPadでリーダー&リーディングリスト
iPadではタブで複数のサイトを切り替えられます。「+」をタップしてタブを追加します。

iPadでのリーダーはiPhoneよりもさらに大きい表示で読みやすいレイアウトでの閲覧が可能になります。とっても見やすい!

iCloudを使用するとiPhoneでリーディングリストに追加した記事がiPadでも読めるようになります。これはとても便利ですね!「+」をタップして追加するか、「リーディングリストに追加」をタップしてください。
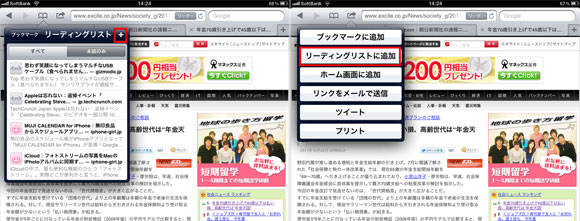
すぐに読みたいWebサイトをホーム画面アイコンに設定する
例えば、「iPhone女史をすぐに見たい!」と思ったら、そのWebサイトに素早くアクセスできるように、ホーム画面にアイコンを追加することができます。サイトのトップページを開いて下のボタンをアップ。「ホーム画面に追加」をタップします。
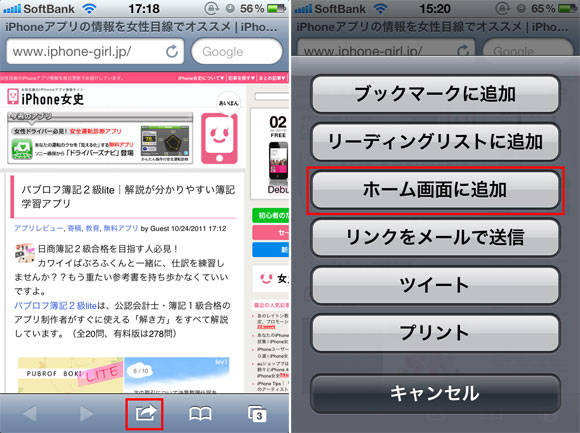
するとアイコンのイメージと名前が表示されます。アイコン名は変更できます。 【追加】ボタンをタップすると…
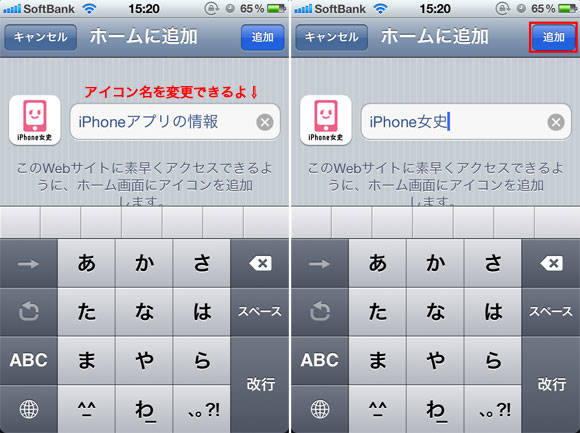
ほら!このようにiPhoneのホーム画面にiPhone女史のアイコンが追加されましたよ♪
このアイコンをタップすればサイトがすぐに開くのでいち早く情報を読むことができます。iPadでも同じ方法で追加できるのでよく読むサイトは登録しておくと楽になります。

リーダーによってさらっと見やすく読めるのは嬉しい。そして、ずっと保存しておく必要はないけど、ちょっとあとで読みたいなと思ったらリーディングリスト機能が便利ですね。しかもiCloudにより複数のデバイス間で読めるという点はかなりいいと思います。
【こちらの記事もオススメです】
▶初心者向けTips|iPhoneの壁紙を設定しよう!
▶iOS 5 新機能|iPhone、iPad、iPod touchに統合されたTwitter機能。いろんなところからのつぶやきが楽になりました。
▶フォトストリームに保存された写真って削除できないの?調べてみました!

 isuta編集部(スマホ)
isuta編集部(スマホ)
