外出中は特に、iPhoneのSafariで様々なWebサイトやブログを見る事が多いですよね。そんな時、Twitterにシェアしたいという事はないですか?シェア方法は色々とありますが、今のシェア方法で満足してますか? 例えば、「URLだけしか転記されない」「タイトルとURLは転記できるけど、ブログ名までは転記されない」などといった事はありませんか? 今回ご紹介する【TweetLink】は、iPhoneで今見ているページを簡単に“タイトル” + “ブログ名” + “短縮URL” + “ヘッダー/フッター” を転記させTwitterにシェアする事ができます! 使用方法は、「専用ブックマークレットを使う」「クリップボードを使う」の2通りあります。
フッターに@myENを設定しておくとEvenoteにも自動保存が可能! ※@myENの活用法は記事の最後で紹介しています。


まずはTwitterアカウントを設定します。

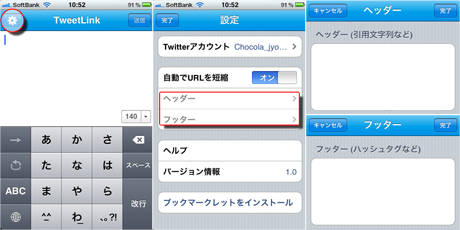
【ヘッダー/フッターとは】 ・ヘッダーは上部に定型として表記される文字列のこと。 ・フッターは下部に定型として表記される文字列のこと。
TL上でもよく見かけるとは思いますが、例えば「メモ。」「あとで読む►」などタイトルやURLの前にコメントが差し込まれていたり、最後にハッシュタグが付記されていたり。設定しておくと、このコメントを自動で差し込む事ができるので便利です。
▼ブックマークレットを使ってシェア!
まずは、設定>ブックマークレットをインストール>Safari起動し、登録ページで2段階の作業を行います。




▼クリップボードを使ってシェア!
Safariやその他のアプリでURLをコピーします。 次に【TweetLink】アプリを起動します。クリップボードにコピーがあることを表示してくれるので、「OK」をタップで貼り付け完了。

Evernoteにも同時に保存!
@myENを活用している方は、フッターへハッシュタグ以外に@myENを付け加えておくとEvernoteに保存する事もできます!「@myEN」を知らない方のために。。。 @myEN は自分のツイートやTL上のフォロワーのツイートなどをEvernoteに取り込み保存するEvernote連動専用Twitterアカウントです。
【Evernote×Twitterの連動手順】 ①この専用アカウントを活用するには「@myEN」をフォローする必要があります。








