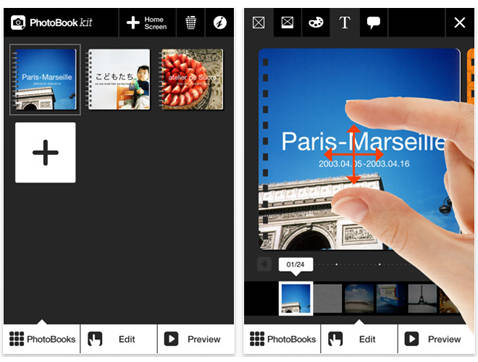
「PhotoBooks」ページにはアルバムがアイコンのように並んでいます。初期状態では3つのアルバムが既に参考用として入っていますが、マイアルバムを追加するには『+』と表示されたアルバムアイコンをタップしましょう。 アルバム作成「Edit」ページでは、下部に写真追加ツールが表示されていて、「+」をタップするとカメラロールから写真の選択ができます。ページ数の左右に表示されている「◀」「▶」をタップ、またはページ数部分をスライドするとページ移動ができます。 上部にはフレーム有無・カラーフィルター・テキスト・吹き出しのツールが表示されています。

次のページに写真追加するには、下部のページアイコン部分を左へスライドさせます。すると「+」が表示されますのでタップしてカメラロールから新たな写真を選択します。写真の変更は、再度タップするとカメラロールからの再選択が可能です。

上部表示のツールについて。(左から) ●余白無し ●余白有り ●カラーフィルター ●テキスト ●吹き出し ●削除
![]()
●余白無し(左画像) ●余白有り(右画像) ツールタブをタップするだけで余白の有無選択ができます。

●カラーフィルター カラーパレットタブをタップすると、64色のパレットが表示されます。使用したいフィルターカラーをタップするだけで加工できます。

●テキスト 「T」のタブをタップするとテキスト入力画面が表示されます。2段の入力フィールドが表示されますが、上段テキストは大文字で表示され、下段テキストは小文字で表示されます。顔文字なども入力可能です! 入力フィールド下には、文字カラー(黒・白)/文字並び種類/ディスプレイビューのツールボタンが表示されます。写真によって文字の並びをセンタリングしたり文字カラーを白にしたりと編集が可能です。日付などを入力してもいいですね☆テキストの配置は変更できないのが残念。。。

注:フレーム有の場合、テキストはフレーム部分に1段のみの入力フィールドになります。 ●吹き出し 吹き出しタブをタップするとテキスト入力画面が表示されます。入力後写真には吹き出しが付加されます。吹き出しの向きは上下の2パターンから選択可能。吹き出しサイズは変更できませんが、写真に付加された吹き出しに指を置いたまま自由に移動させる事ができます。

写真表示部分をピンチアウト/インで拡大/縮小する事ができます。

完成したアルバムは下部の「Preview」ページから閲覧できます。アルバムを指で左(右)へスワイプすると実際のアルバムページを捲るかのような操作感で閲覧を楽しめます♪

このアプリの特徴ともいえるのが、作成した各アルバムをiPhoneのホーム画面へアプリアイコンのように表示させる事ができる事☆ホーム画面をマイアルバムでカスタマイズして飾れるのは嬉しい機能ですね! まず「PhotoBooks」ページで、ホーム画面へ表示させたいアルバムをタップします。選択したアルバムには白点線枠が表示されます。選択後は上部の「+HomeScreen」をタップします。 Safariで下記画像中央のページが表示されますので、下部の中央ボタンをタップしメニューを表示させます。「ホーム画面に追加」をタップしましょう。

ホーム画面に表示する名前の変更も可能です!追加すると、下記画像中央のようにアイコン風に表示完了☆1ページまるごとアルバムを並べてホーム画面を飾るのもいいですね~♪ ホーム画面に追加されたアルバムアイコンをタップすると、PhotoBook Kit for iPhone/iPod touchが起動しプレビューページが表示されます。

ホーム画面へ追加しておけばワンタップでプレビューできるので便利です! オリジナルのマイアルバムを作成するだけでなく、ホーム画面をマイアルバムで飾る楽しみがあるのはいいですよね♪ ぜひ皆さんも活用してみて下さいヾ(´▽`)ゝ



