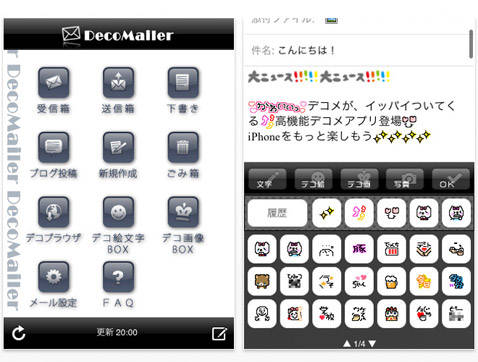
メアド設定
起動後、まずはメール設定をします。対応しているメールアドレスは「Softbank:~~@i.softbank.jp」「Gmail:~~@gmail.com」「MobileMe:~~@me.com」の3つです。
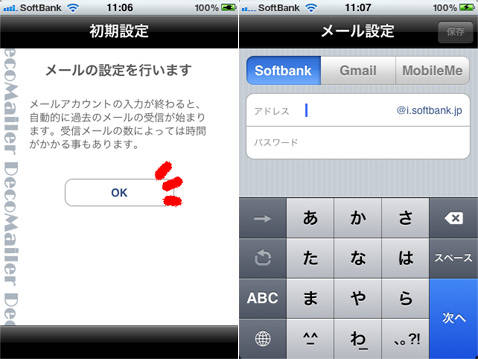
メール設定が完了するとTOP画面が表示され、自動的にメールの受信がスタートします。まずは、デコ絵文字・画像の素材をみてみましょう♪とっても可愛い素材が沢山あって選ぶのも楽しいですよ~d(´▽`)b
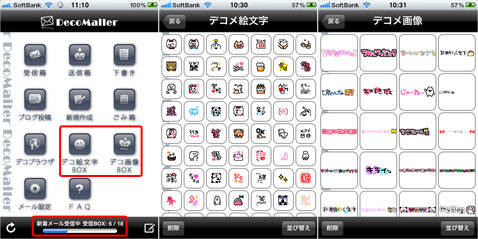
TOPメニューの「ブログ投稿」。ブログでも利用できるデコ素材なので、ブログ投稿アドレスを追加して作成しましょう。ブログを始めてみようかなという方は、簡単ブログ作成をしてみましょう。
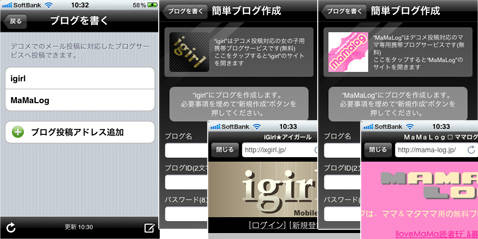
♪デコメ新規作成♪
では早速、メール作成をしてみます☆TOPメニューの「新規作成」または右下の紙&鉛筆マークボタンをタップします。新規メッセージ画面が表示されます。
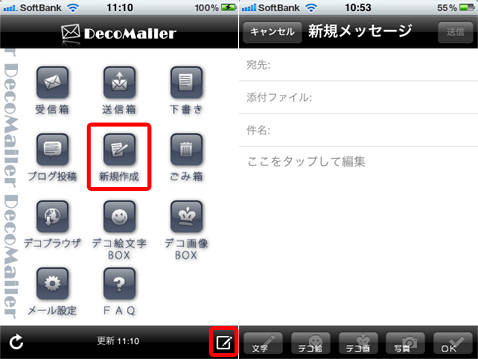
「文字」「デコ絵」「デコ画」「写真」ボタンをそれぞれタップし入力していきます。一番右側の「OK」をタップすると本文内容の確定になります。

↓↓↓(ごく一部のデコ絵文字&デコ画像)↓↓↓ 無料ですが、かなりの数が用意されてますよ~☆

宛先入力には、4つの方法で入力が可能です。これはありがたいですね!!

♪受信メールからデコメを保存♪
友達から届いたデコメで気に入った素材があったら、保存して使っちゃおう~☆携帯機種にもよりますが、今では大抵の機種がデコ素材を自動保存してくれる機能がありますよね。でも必要のないデコ素材までも勝手に保存されちゃうので、データが重たくなっちゃいます。。。涙 このデコメーラーなら保存したいデコ素材を選択する事ができるんですよ~!!(人´∀`) では、保存方法について説明していきましょう。 まず受信BOXを開きます。メールを開くと下部のダウンロードボタンをタップします。受信した全てのデコ素材が表示されます。保存したい素材をタップし選択します。選択後は「保存する」をタップして保存完了!!

保存したデコ素材はデコ絵文字などのBOXを見てみると一番上の方に表示されています。
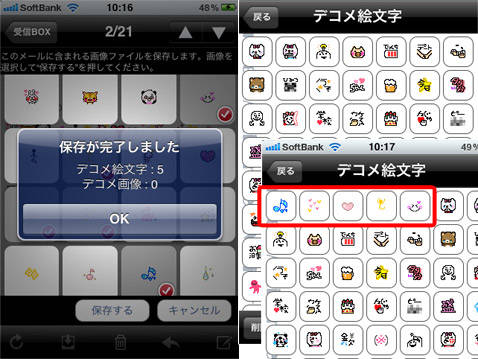
豊富なデコ素材のある無料アプリの上に自由に増やす事ができ今までのデコメールアプリに比べとっても充実♡受信したデコ素材を無制限に保存できるのが一番の魅力ですね! 残念ながら、携帯電話の絵文字は文字化けしてしまいます・・・汗 今後のバージョンアップに期待!!



