
iTunesでデータ転送
データ転送方法はいくつかありますが、今回は一番簡単な方法を詳しくご紹介します♪実際私もこの方法以外の転送方法はイマイチわからなかったので。。。笑 パソコンとデバイス(iPhone・iPad・iPod touch)を繋ぐだけなのでとっても簡単ですよー♪あとはiTunesで操作するだけ☆

iTunesの左にある『デバイス』からiPhoneをクリックしてー
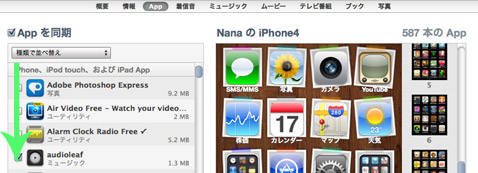
『App』ページを開きます。いつものアプリ管理画面ですね。そのページを下までスクロールしてみるとー
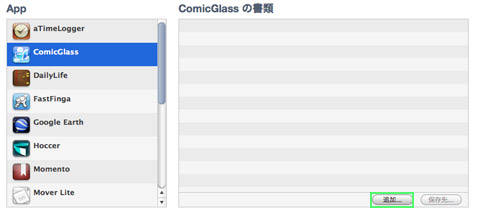
ファイル共有ができるアプリ一覧が表示され、ComicGlassを選択し、『追加』をクリックします。
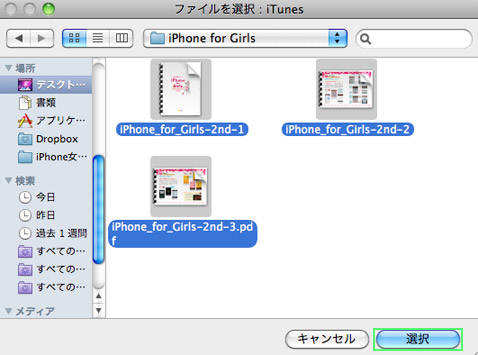
後は転送したいファイルを選んで『選択』をクリックするだけ♪♪

自動的にコピー(同期)されー
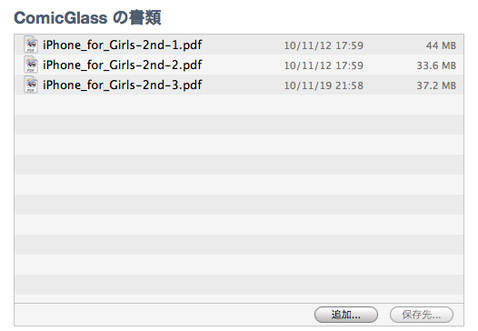
ComicGlassの書類にバッチリ転送されました!!とっても簡単です♪同期作業をする必要もないので良いですね☆


転送データを削除したい場合は削除したいデータもしくはファイルをクリックして『delete』キーまたは『Back Space』キーで削除できます。
ComicGlassでファイル閲覧
いよいよココからアプリの出番です♪♪
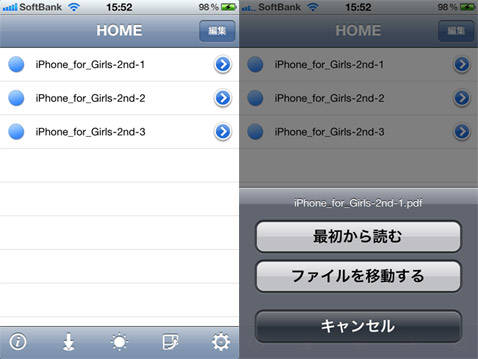
アプリを立ち上げるとさっき転送したデータが表示されます☆後は閲覧したいデータをタップして『最初から読む』で閲覧できます。次回からは途中のページから読む事もできますよ!!

ページのめくり方は左下と右下をタップするか左右にフリックするとできます。
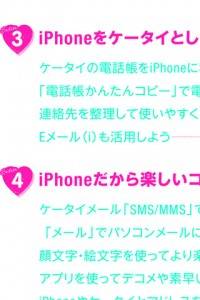
ピンチイン・ピンチアウトで拡大/縮小もできちゃいます!!拡大しても字が綺麗に見れますよー♪♪

画面をタップするとメニューが表示されます。iPhoneチックなアイコンをタップするとランドスケープ(横画面表示)の切替ができます☆ページをスクロールバーで簡単にめくれます。太陽のアイコンでは画面の明るさ調節ができます。
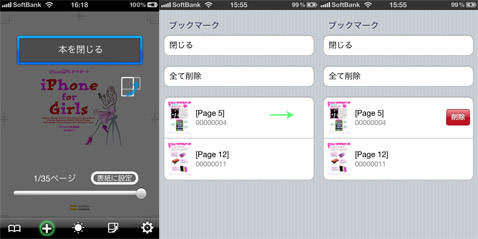
+アイコンではブックマーク(しおり)をする事ができて途中で止めてもいつでも続きが読めます♪ブックマークは左右にフリックすると削除アイコンがでてくるのでココで削除して下さい☆
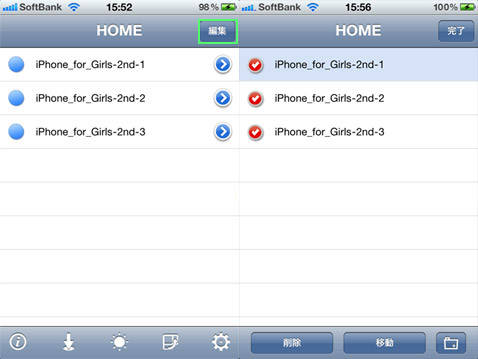
読み込んだデータは編集で削除もできます。右下のフォルダをタップすると新規フォルダを作成できますよ♪

フォルダにわけると分かりやすくまとまるので良いですね!!フォルダの名前を変更したりパスコードを設定したりも可能です☆
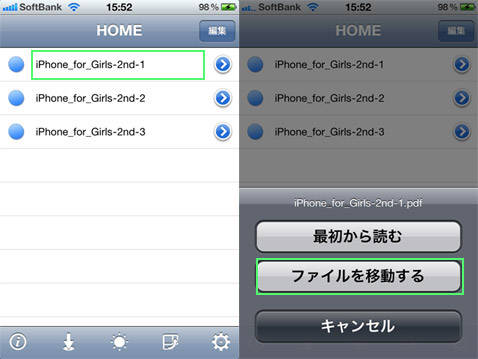
フォルダに入れたい場合はデータをタップして『ファイルを移動する』から、

移動先のフォルダ選択して『このフォルダに保存』でできます。
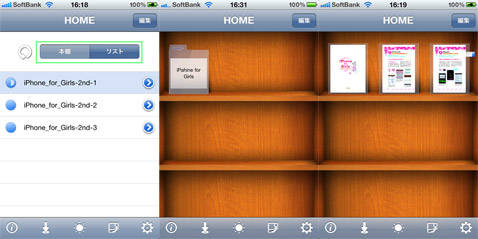
またデータ一覧ページの上には表示切替アイコンがあるので本棚に切り替える事もできます♪私は個人的に本棚表示が気に入ってます♪
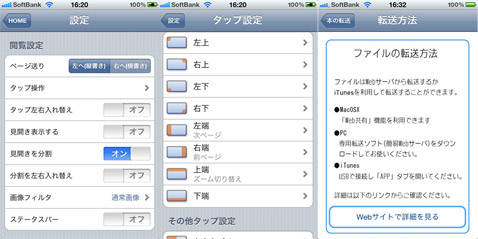
また設定ではタップ設定やページ送りなどの詳細を変更できます。 今回紹介した方法以外にもi-FunBoxやiPhone Explorerなどを利用してUSBで転送したり、ファイル転送機能を使って大量のファイルをWifi経由で簡単に転送したりもできますよー!!
またファイル転送機能を使えばjpgなどのファイルも一括ダウンロードできます!! 自宅のかさばる漫画本や雑誌などもスキャンアプリでスキャンしてComicGlassに転送してしまえばいつでもどこでもアプリ1つで閲覧できますね♪♪使い方次第ではとっても便利に利用できる最強のコミックリーダーです!!ぜひぜひお試しください☆ もっと詳しく知りたい方はサポートサイトが充実しているのでそちらを参照して下さい♪♪ サポートサイト



