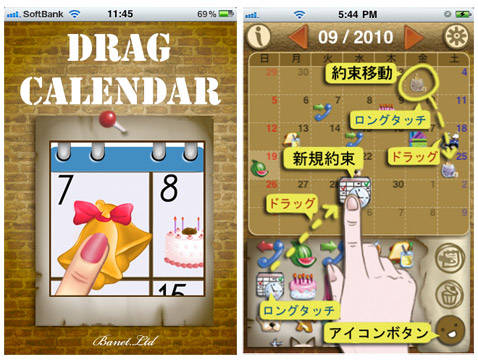
起動するとカレンダーが表示されます。まずは各ボタンの説明を。

①・・・ヘルプ(操作方法などが画像付きで説明)

②・・・設定(アイコン編集や週始め曜日など設定) 「編集」ボタンタップで並び替えも可能です。

③・・・詳細の編集 カレンダーに表示されているアイコンを長押しするとアイコンが拡大表示されます。そのまま指を離さず③のボタンへドラッグ&ドロップします。タイトルやメモなどの入力や編集ができます。終了後は右下の「OK」をタップ!編集せず終了したい場合は「✕」を。

※カレンダー下に表示されている一覧のアイコンをドラッグ&ドロップでもOKです。 ④・・・削除 編集ボタンと同様に削除したいアイコンを長押し→④ゴミ箱のボタンへドラッグ&ドロップ。

※カレンダー下に表示されている一覧のアイコンをドラッグ&ドロップでもOKです。 ⑤・・・アイコンボタン(表示/非表示) ⑥・・・アイコン表示スペース アイコンボタンをタップし表示/非表示の切替ができます!アイコンを非表示にすると登録している予定の一覧が表示されます。

【その他。。。】 カレンダーをフリックすると今日以降のスケジュールが一覧表示に切り替わります。一覧表示上スクロールで今日以前のスケジュールも閲覧可能です。

一覧表示中でも編集や削除が可能です。一覧から閲覧または編集したいスケジュールをタップすると下記左画像のように内容が表示されます。右下の「edit」をタップすると編集画面が表示されます。 また、スケジュールを長押しすると「編集」「削除」ボタンが表示されます。

スケジュールの日程が変更になった場合、カレンダー上のアイコンを変更したい日付の部分へドラッグしましょう。ここでちょっと移動のポイントを!アイコンを長押しすると画面に触れている指の位置の上部にアイコンが表示されます。日程の変更や編集・削除の際、触れている指の位置で認識するので表示されたアイコンの位置に合わせるとうまくいかないのでご注意を! 【機能】 スケジュール編集の際に右上に表示されている3つのアイコンボタン。 左-時計マークボタン:スケジュールの開始・終了時間の設定機能 中央-ケーキマークボタン:繰り返し機能 右-ベルマークボタン:通知機能

【同期】 iPhoneデフォルトのカレンダーアプリと自動同期が可能です。設定の方で設定をしておきましょう。ではここで検証してみましたー!このドラッグカレンダー上で登録したスケジュールはメモを含めちゃ~んと同期されていました☆(下記左画像) デフォルトカレンダーに登録しているスケジュールはドラッグカレンダー上だとアイコンが『↻』で統一されています。アイコンを変更したい場合は編集ボタンへドラッグ&ドロップし、編集画面上のアイコンをタップしましょう。ドラッグカレンダーのアイコン一覧が表示されるので選んで変更が可能です!

お気づきになりましたか!?実はこのカレンダーアプリ、スケジュールの新規作成ボタンがないんです。アイコンを選びカレンダーへドラッグ&ドロップする事が新規作成という事なんですねー!!という事は・・・アイコン種類が豊富な程スケジュール内容にマッチしたアイコンが活用できるという事☆ でも今回ご紹介しているのは無料版の為、アイコン種類が少ないんです(・ω・、) そこで有料版!有料版には140種類と豊富なアイコン♪♪ 操作方法などは無料版とあまり変わらないようなので、無料版で試してみて「やっぱりアイコンが多い方がいい」という方は有料版をDLしてみて下さいね☆ちなみに有料版のみの機能としてアイコン名の編集もできるようです。 【有料版はコチラ↓↓↓】
「ドラッグカレンダー (iPhoneカレンダーと同期)-DragCal」
[販売価格] ¥450
※販売価格はレビュー作成時のものなので、iTunes App Storeにてご確認くださるようお願いします☆




