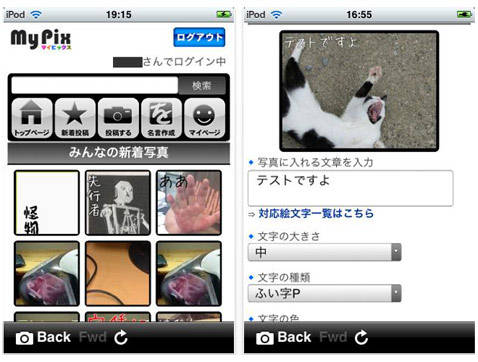
MyPixの会員の方はMyPixのアカウントでログインします。会員でない方は、TwitterまたはFacebookのアカウントでのログインも可能ですよ~! TOP画面をスクロールしてみると、下記中央のように各アカウントログインの選択ができます。☑マーク部分をタップする事でチェックを付けたり外したりする事ができます。
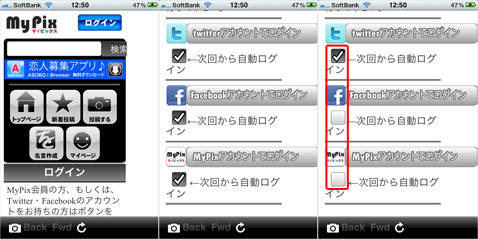
まずはアカウント情報の登録をしてMyPixへのアクセスと投稿の両方の許可をする必要があります。

TOP画面に「Twitterアカウントで登録する」(またはMyPix/Facebook)と表示され、アイコンの下に表示されている登録するのボタンをタップしましょう。 ログインするとTOP画面にはマイページが表示されます。マイページからは「投稿カレンダー」「タグ別投稿写真一覧」「写真投稿時の設定を変更」「アカウント管理ページ」、それぞれタップし確認する事ができます☆

新着投稿や名言作成などのメニューアイコンをタップしてページを移動できます。 【新着投稿】 では、どんな写真が投稿されているか「新着投稿」から見てみましょう! メニューアイコン「新着投稿」をタップします。メッセージを加えた写真が一覧で表示されます。上下スクロールで閲覧できます。ページを戻りたい場合は、下部の「Back」の文字をタップしましょう。(カメラマークを押し間違えないように気を付けて下さいね。笑)

一覧で気になる投稿写真があれば画像部分をタップしてみましょう。 その投稿写真の投稿者・画像などが閲覧できます。 ①「フォローする」をタップすると投稿者のTwitterのTLが表示されます。 ②「ヨッシャ!する」をタップすると写真の評価ができます。 ③投稿写真へのコメントを100文字以内で書き込む事ができます。

①「フォローする」のタップで投稿者のTwitter TLが表示 ここから”Follow”ボタンをタップしましょう。

②「ヨッシャ!する」のタップで写真の評価 この「ヨッシャ!」は気になる写真にレス機能で返事。簡単足跡機能でユーザー同士のつながりが広がりますね~♪ (Facebookでいう「いいね!」と同じ機能ですね。)

※自分の投稿写真にヨッシャ!が送信された方は、上記右画像のように表示されます。ヨッシャ!した方のアイコンなども表示されています。 【写真投稿】 では次に。投稿してみましょう♪メニューアイコン「投稿する」のカメラマークアイコンをタップすると、投稿の手順が閲覧できます。 ●下記左・中央画像:写真投稿の仕方 ●右画像:メールからの写真投稿の仕方

投稿する時は左したのカメラマークをタップします。ソース選択をします。アップロードする写真を撮影、または選択すると画像が挿入され表示。写真の下の方には入力文章や文字の大きさ、色やフォントなどが変更できます。

文章入力フィールド下に表示されている「対応絵文字一覧はこちら」をタップすると、絵文字に変換される記号が閲覧できます。ハートやお花だけでなく雪だるまや太陽など可愛らしい絵文字を活用する事ができますよ~♪

※フォントによって変換記号が異なります。ご注意ください。 絵文字を使う時は、一覧の記号の部分を指で長押ししコピーをします。文章入力フィールドにペーストします。すると、下記右画像のように絵文字が表示されますよ♪

変更できる編集ツールがこちら。ドラムロール式で選択。 ●文字の大きさ ●文字のフォント ●文字の色 ●文字の配置 ●文字の配列 ●左余白 ●右余白 ●上余白 ●下余白 ●回転 ●反転

あとはプレビューボタンをタップしてチェックしましょう! TwitterやFacebookに反映させたくない方は、プレビューボタンしたを☑しましょう。

※Twitterクライアントアプリは”TweetMe”を使用し表示しています。 プレビュー後は投稿ボタンをタップ♪これで投稿完了! 投稿した写真は、投稿日時や他ユーザーからの閲覧回数、コメントやヨッシャ!の数などが表示されます。 投稿後の写真を編集した場合は、黄色文字の「この写真を編集する」ボタンをタップ。位置情報も付加や削除する事もできます。

【名言作成】 誰もが知る「相田みつを」さん風にオリジナル名言作品を作れるコーナー!語尾に”~なんだなぁ。” ”~だもの。”を加えるのがポイント☆
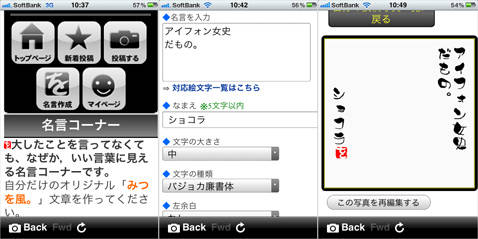
長々となってしましましたが、TwitterやFacebook連携でより楽しめますね☆ 無料アプリなので、ぜひ皆さんも試してみてね~ヾ(´▽`)ゝ




