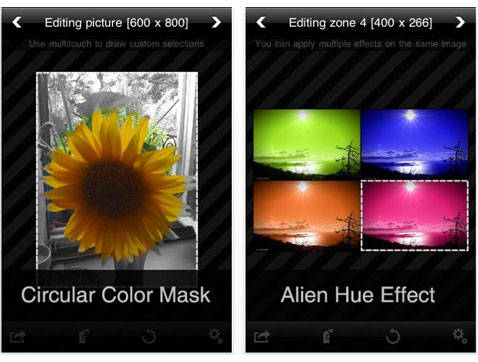
<記事の続きには動画も用意してます>
※まずは動画でご覧下さ~い(^o^)丿 httpv://www.youtube.com/watch?v=U45vHR8x8I8 いかがでしたか~!?おわかり頂けたでしょうか? 簡単に加工できて楽しめるんですよ~ヾ(´▽`*;)ノ では、1つ1つ説明していきますね。 起動すると、4×4の16マスが表示されています。1枚だけの画像加工であれば、「1×1」の1マスをタップしますが、縦横の並びや枚数も自由に選択が可能!
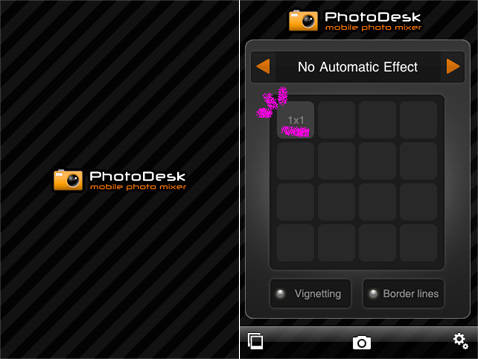
マスをタップする事で、選択ができます。

マスの選択が済んだら、マスの下部にある「Vignetting」・「Border Lines」の使用設定をします。 「Vignetting」は口径食の事。画像の中心部と周辺部に明るさの差を発生させる事ができます。画像の四隅が暗くなった感じですね。 「Border Lines」は境目の事。2枚以上の画像を合体させた際に、複数の画像の境目を付ける事ができます。

次は、画面左下のボタンをタップし、カメラロールから加工したい写真を選択します。 写真の選択は、指定したマスの数だけ選択する必要があります。「2×2」のマス指定した場合、4マスになるので、4回画像選択が必要です。1枚の同じ画像を4マスに使用するにしても同様に4回選択します。同じ画像を使用する時はちょっと面倒ですが。。。笑

※カメラマークをタップし、その時に撮影する事も可能です。 画像を選択したら、次はエフェクトを加えたい画像の選択です。 ちょっと見えづらいかもしれませんが、白い点線で表示されている部分が加工範囲となります。 合体した1枚全体にかけるか1枚1枚を選択するかは、上部の「<」「>」で変更する事が可能です。 (左画像から:”全体”を選択、”2”枚目”を選択、3枚目”を選択)

エフェクトの選択です。下部のスプレー缶マークをタップすると、エフェクト一覧が表示されます。

【エフェクト種類】 ・「Grayscale」グレースケール ・「Invert」逆色調 ・「Sepia」セピア調 ・「Old Magazine」古い雑誌風 ・「Vivid Colors」色彩の強調 ・「Alien Hue」異質の色 ・「Circular Color Mask」円形のカラーマスク
エフェクト効果でこんな風に仕上がります♪ A:Grayscale / B:Invert / C:Sepia / D:Old Magazine E:Vivid Colors / F:Alien Hue G:Circular Color Mask (マスクは合体後、1枚1枚には使用できず、全体にしか使用できません)

「1×1」→「Circular Color Mask」+「Alien Hue」

「Alien Hue」効果の色は、決まっていません。この「Alien Hue」効果を使用する度に異なる色がでます。どんな色がでてくるかはお楽しみ♪って感じですかね~笑 ごく一部を紹介しましょう。下記のような鮮やかな色で加工されます。下記は全て「Alien Hue」効果のみです。

完成した画像は、左下のボタンをタップし、カメラロールに保存する事ができます! 「Exit edit mode」をタップすると、画像の再選択ができます。また、Twitterアプリを起動させずに、画像をツイートする事も可能☆ツイート投稿するには、「Send image to Twitter」をタップししましょう!

※但し、ツイートは設定画面からアカウント登録をしましょう! ↺マークをタップすると、加工のやり直しができます。 「Undo all effects」で元画像に戻す。「Undo last effects」では最後の効果を1つ前に戻す。

画面右下の歯車マークをタップすると、設定画面が表示されます。上部の入力フィールドにアカウントを登録し、中央の部分を”ON”にします。 画像サイズも設定可能!最大で1200px。

やり方次第では、連続撮影した写真を合体させて楽しむ事もできますよ~(*^^)v 元画像とエフェクト効果画像を比較させつつも、1枚の画像にする事ができるので、色んな楽しみ方がありますね☆ 興味のある方は、ぜひ試してみて下さいね~!!



