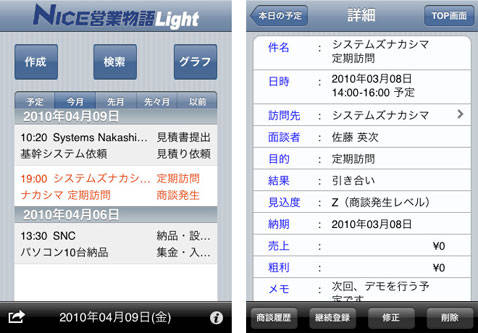
Google Mapと連携して場所の確認もできるので、事前にチェックして効率良く訪問に向かえますね。
アプリを起動させます。

画面右下の「i」をタップすると「メンテナンス」で各設定の変更ができます。

「デフォルト検索期間」の設定でトップページにある「検索」の期間が設定されます。「マスタメンテナンス」で各項目のワードを追加する事ができます。「メール通知」の設定で事前に登録しておけば、日報作成時の「通知先」に自動で張り付けられます。 では、トップページ画面「作成」から日報登録を行っていきます。各項目をタップして入力します。画面右上に表示される「確定」で登録されます。

「売上」と「粗利」では簡易電卓が表示され、「画像」はカメラの起動もしくは、既存の写真を張り付ける事ができます。「通知先」では直接入力か連絡先からの選択で設定できます。

画面下に表示される「簡易入力」のオン/オフで入力方法の切り替えができます。 入力が終われば画面右上「登録」をタップします。通知先でメールアドレスを設定している場合、メール送信画面が表示されます、送信される場合は、「送信」をタップ、送信しない場合は「キャンセル」をタップすると、トップページの一覧に表示されます。 日報項目のタップで詳細画面になり「修正」や「削除」が可能です。

修正変更後は画面右上の「修正」をタップすると、メール送信画面、または一覧に戻ります。 文字の色別は種類の設定で「予定」が赤字、「実績」が黒字になります。 トップページ画面左下メニューからGoogle Mapの利用ができます。連絡先のデータに住所が登録してあれば、この機能からマップを閲覧できます。

Googleカレンダーのアカウントが設定されていれば同期も可能みたいです、便利な機能が豊富なこのアプリ、是非お試しくださいね★



