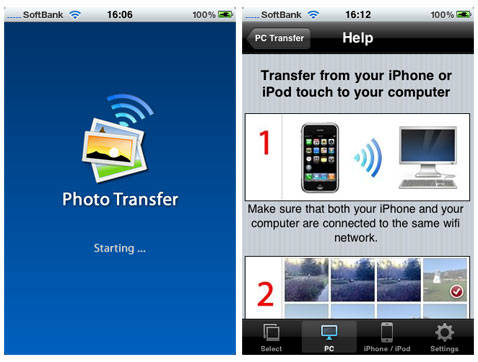
起動すると、【Select】ページが表示され、転送する写真の選択手順が画像付きで説明されています。上方向へフリック操作する事で説明を閲覧する事ができます。 英語表記での説明ですが、とても簡単です!

<手順> 1、iPhoneの”写真”を開いて下さい。 2、サムネイル画面の左下のアイコンをタップして下さい。 3、転送したい写真を選択し、画面下の”コピー”をタップして下さい。 ※最大50枚コピーできます。 4、『Photo Transfer App』アプリを起動し、画面下の「PC」「iPhone/iPod」どちらかをタップして下さい。 ※iPhone⇔PC間での転送の場合は、「PC」を。iPhone/iPod⇔iPhone/iPod間での転送の場合は、「iPhone/iPod」を。
iPhoneからPCへ転送
では、早速実行~! iPhoneデフォルトアプリの”写真”を開き、カメラロールからPCへ転送したい写真を選択します。

『Photo Transfer App』アプリを起動し、「PC」画面を開きます。写真を選択しコピーする前の「PC」画面は下記左画像のような画面になっています。(転送する写真を選択してください。と表示されています) 上記の手順で転送する写真を選択コピーした後は、下記右画像のようになります。 画面中央に『http://○○○○○○』とURLが表示されます。その指定されたURLをWebブラウザに入力し開きます。

注)iPhoneからPCへの転送の場合は、画面上部の「Send」をタップして下さい。逆にPC→iPhoneへの転送時は、「Receive」をタップして下さい。 PC上で指定URLにアクセスすると、下記のような画面が表示されます。 (英語表記の場合は翻訳すると下記画像右のような感じです)

写真を確認すると、こんな風にLightbox(画面遷移する事なく現在のページに表示)で写真が表示されました。 PCへダウンロードするには、『zipファイルとしてダウンロード』をクリックします。1枚1枚でなくて便利にまとめて保存ができるのは助かります笑

注)WebブラウザはiPhoneアプリにアクセスしているので、アプリを終了させてしまうと、Web上では見る事はできません。ただし、iPhone画面のスリープ状態の場合はアクセス可能です。 ダウンロード中のiPhone画面は、下記の様な表示になります。

ダウンロード後は、保存されたファイルからいつでも見る事ができます。

ちなみにiPhoneで撮影した写真はサイズそのままで転送されます。 追加でiPhoneの写真をPCへ転送したい場合、上記手順と同様に再度カメラロールから写真を選択コピーします。 PC上では、指定URLは変わりませんので、『リフレッシュ』をクリックし選択写真の更新をします。
PCからiPhoneへ転送
PC上の写真をiPhoneへ転送する時は、『Upload images』をクリックし画像を選択します。 iPhone上では、「Receive」をタップしておきます。

※PC→iPhoneへ一度に転送できる枚数の説明はありませんでしたが、10枚までは転送できました。 iPhoneに転送完了すると、iPhone画面には下記右画像のような表示になります。 (写真が保存されました。と表示されています)

iPhone/iPod touch同士での転送
iPhone/iPod touch同士の場合、同アプリをインストールしている必要があります。 手順としてもそれほど違いはありませんが、写真選択コピー後に「iPhone/iPod」の画面にします。送信側の画面は下記画像左、「Send」で表示。受信側は下記右画像、「Receive」で表示します。 指定URLを受信側の画面中央、URL入力フィールドに入力します。

「設定」画面では、HTTP Port番号の指定や転送完了ごとに音を鳴らす設定ができます。

Wifi経由でのアクセスになっている為、iPhone設定でWifiをオフにした場合、転送はできません。この場合、下記のように「No connection!(接続できません)」と表示されます。

PCからiPhoneに写真を転送したい時って、どうしたらいいんだろうと思っていた矢先だったので、非常に感激しました☆同じように悩んでいる方がいれば、このアプリを是非オススメします!! 簡単操作なので、試してみて下さいね~(σ^▽^)σ



