
iPhoneの「グループMMS」使ってますか? 実は私たちは今まで使ってませんでした。こんなに便利で楽しい機能を使ってなかったなんて、、、と言うほど素敵な機能です。
最近ではiPhone女史内の連絡はほとんどこのグループMMSを使ってます。 iPhoneのMMSはチャット風の会話形式で吹き出し表示されるので、メールという感覚じゃなく会話っぽいやりとりができます。
携帯メールのやりとりが、これほど前後の脈略が分かりづらくて使いにくいものだと改めて気付かされます。一回これ使うともう戻れませんね。 特に複数人でのグループMMSは便利で楽しすぎます。現にこの機能を使いたくてiPhoneにした人が私たちの周りに多数います笑
今回は「グループMMS」の使い方をバッチリ解説します!
設定してみる

まずはMMSを使う準備をします。
(1)ホーム画面の「設定」アイコンから「SMS/MMS」を選択し(左)、「MMSメッセージング」をオンにします。

(2)次に「一般」設定からキーボードを押して、「絵文字」をオンにして使えるようにしましょう。
やっぱりグループMMSは絵文字が楽しいですよ。
実際にグループMMSをやってみよう
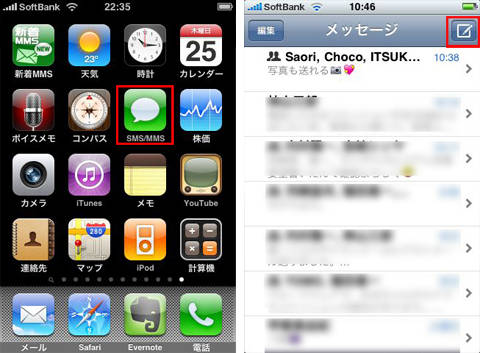
設定が終わったらMMSを使ってみます。ホーム画面のどこかにある(通常は一番目にあります)「SMS/MMS」アイコンをタップ。
右側のメッセージリストが表示されるので、右上の新規作成ボタンを押します。
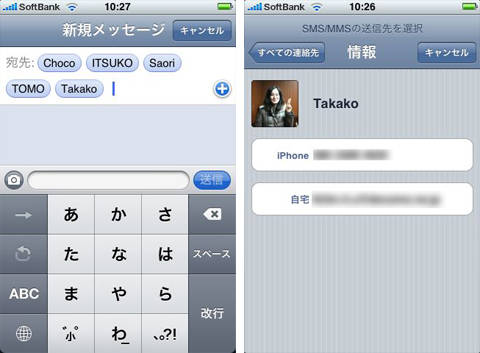
メッセージ作成画面が出ます(左)宛先の「+」マークを押すと連絡帳から送信先を選択できます。
iPhone同士の場合はMMSアドレスが分からなくても電話番号を選択すればオーケーです! さらに「+」を押して同様に宛先を追加していきます。今回は私を含めて6人のグループMMSです。
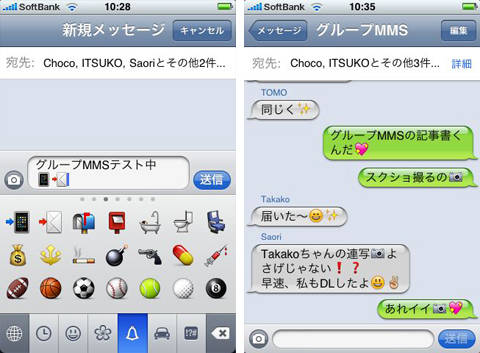
早速メッセージを送ります。絵文字もできますよ。(右)会話式にメッセージが表示されます。もうメールを送ってる感覚は全くありません。チャットやってる感じですね。 ただしこれ、iPhone同士でやることを推奨します。MMSなのでここに普通の携帯の人を入れることは可能ですけど、その人は普通にメールとして1通ずつ届くのでこんな感じでやっちゃうと、メールフォルダが大変なことになります笑
iPhone同士なら、メールはこの画面の中で一覧表示されるので未読がゴチャゴチャってことにはなりません。
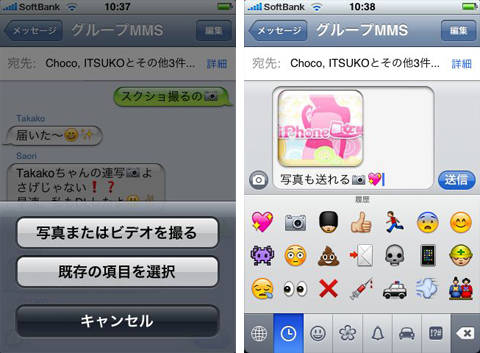
テキストボックスの左にある写真マークを押すと、写真や動画を送れちゃいます。iPhone同士の写真の見せ合いはかなり盛り上がりますよ。
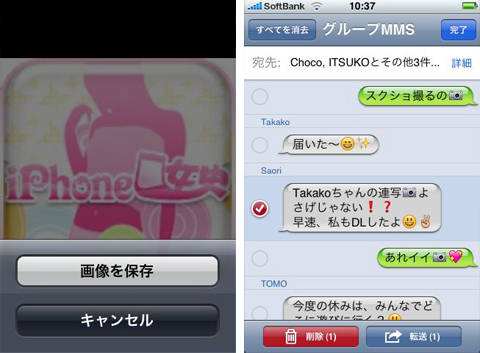
(左)表示された写真を長押しすると、カメラロールに保存できますよ。写真の受け渡しにも重宝します。
(右)右上の「編集」ボタンで個別のメッセージを削除したり、転送したりできます。メッセージは全て保存される訳ではなく、古い順に消えていってるようなので、保存したいメッセージは転送して残しておくといいです。ちなみに私は、複数選択してまとめてEvernoteに送っています。写真はこまめにカメラロールに保存です。
ここで少し補足を。 グループMMSに途中から人を追加したり減らしたり、ということは出来ないようです。そういう場合は、最初からグループを作り直す必要があります。 個別にメッセージを送る場合も一旦最初の画面に戻って、対象者宛のメッセージを送る必要があります。
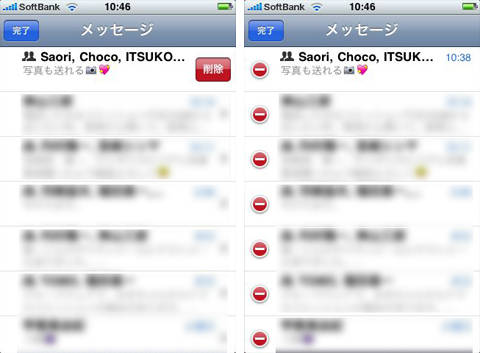
最後にメッセージの削除方法です。MMSのメッセージリスト画面で、タイトルを右へスワイプ(左から右へ)すると「削除」ボタンが表示されます。もしくは左上の「編集」を押せば選択削除ができますよ。
iPhoneグループMMSまとめ
▼料金について
一番気になりますよね。ホワイトプラン、ゴールドプランの場合SMSは無料となります。
オレンジプランは1通3.15円、ブループランは1通5.25円。 MMS送信料はパケット定額フルに含まれるのでこれも無料です。
※海外での利用は別途料金が発生します。 詳細はこちらをご参照ください。SMS/MMS|Softbank
▼SMS/MMSの違い
iPhoneでは、MMSとSMSの機能を送信する件名の有無やメッセージの長さによって自動で切り替えているようです(頭いい!)
▼Bccなどは使えるか
iPhone MMSでの送信先設定はToのみでBccは使用できません。
いろんなファイルをMMSで送る方法
音声データをMMSで送る方法

標準アプリのボイスメモを起動します。右下のリストボタンから録音リストを表示して、左下の送信ボタンを押します。
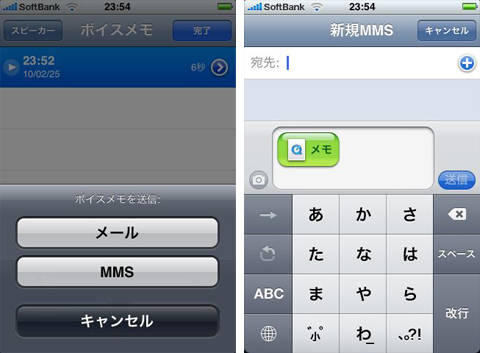
ここでMMSを選択すると右画面になります。あとは宛先を追加して送信すればオーケーです。知っているとかなり便利な機能ですね。
ただし、上記のグループMMSにペースト出来ないかとあれこれ試しましたが、それは無理でした。新規宛先で複数宛先を選択するしかないですね。
位置情報をMMSで送る方法

標準の地図アプリを起動します。検索などで、地図にピンをたてます。
ピンをタップすると詳細画面に行くので、その最下部真ん中の「場所を送信」を選択します。

ここでMMSを選択すると右画面になります。あとは宛先を追加して送信します。なかなか使用頻度の高い機能ですね。
連絡先をMMSで送る方法

標準アプリの連絡先を起動します。送りたい人を選択して、詳細画面の一番下真ん中の「連絡先を送信」を選択します。
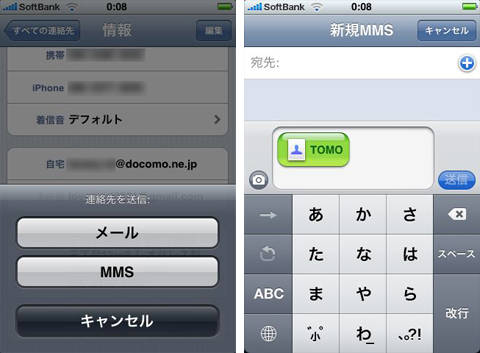
ここでMMSを選択すれば、新規MMS画面にすでに連絡先データが添付された状態で表示されます。宛先を追加して送信すればオーケーですね。 こういう機能も併用すれば、グループMMSがさらに便利になりますね。
今回この記事を書くにあたり、色々調べてみましたがやっぱり知っているようで知らない機能が多く発見できました。 iPhoneのグループMMS、会話形式なので複数で話すときにはとても便利です。そ
もそもメールって一言二言の短い内容がほとんどなので、こういうやりとりは楽しいですね。 iPhone女史編集部内では、隠れたキラーアプリですよ。
ちなみに私たちのこのグループMMSのやりとりを見てた友人たちが、この仲間に入りたいだけでiPhoneを買いました。それくらい素敵な機能です。
ぜひ周りにiPhoneユーザがいらっしゃる方は試してみてください。普通の携帯メールにはもう戻れませんよ!
【関連記事】 iPhone MMSの超ウザい迷惑メールをブロックする方法

 isuta編集部(スマホ)
isuta編集部(スマホ)
