ご存知「Twitter(ついったー)」は、日頃の考えや行動をテキストで簡単に投稿できるものですが、私としては裏に人の姿を意識してしまいます。 で、この「Tumblr(タンブラー)」は、しいて言えば「私のネタ帳」。 英語版ということもあり、静かなブームからスタートしてましたが、使い方が簡単だったこともあり、ユーザー数は増加! 他ユーザーが投稿したテキストや画像を引用したり、転載したり、あなた好みの人をFollow(フォロー)して、欲しいネタをどんどん入れたり☆ だから「Twitter」と「Tumblr」は利用形態が違い、同じものじゃないんですよ。
[1] Text_文章 これが投稿(Post)のメニュー画面です。
[2] Photo_写真 これは2つ目の 「Photo」ボタンから。 要は画像ですね!画像であれば何でもOK☆
[3] Quote_引用 上から3つ目は、ネット上でお気に記事などを引用しちゃうボタン! 基本的な操作は「Text」と同じ。
[4] Link_リンク 上から4つ目は、いわゆるブックマーク(お気に入り)。
[5] Chat_チャット 上から5つ目は、「Chat」。そうです。あの「チャット」です。 そんなチャットの会話を保存したいときに使います! これも使い方次第ですが、要点だけを保存したりと、 ちょっとした工夫で、あなたにとって便利なツールになるでしょうね☆
[6] Audio_オーディオ 上から6つ目は、「録音機能」です!
[7] Video_ビデオ 最後のボタンは「動画」です。
★ 投稿はメールでもできる 上部にある「Goodies」をタップすると、この画面。 このメールアドレスにメールを送信するとサクっと投稿完了☆
★ ほかの人のTumblrを見よう
★ 気になる人をFollowしよう
★ 「Reblog」ってとっても便利
★ ってことで、私はネタ帳として使ってます☆ このように機能満載の「Tumblr(タンブラー)」の使い方はいたってシンプル。 だからこそ、ストレスなく使うことができるんですね! とくに私はアイデアになる参考記事を気の向くままに集めてるので、見た目はめちゃくちゃ☆ でもこれが私の使い方。私のネタ帳は恥ずかしくてお見せできるものではないんですけど、お仕事にとても役に立ってるんです! あなたも是非、あなた専用のネタ帳を作ってみてはいかがですか☆
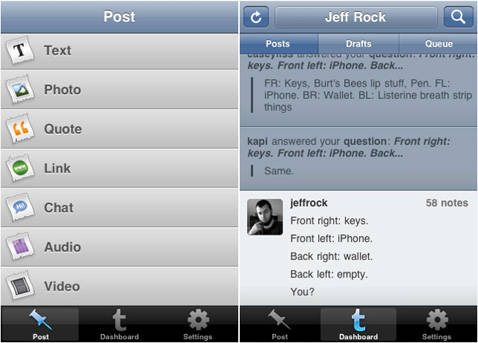

[1] Text_文章 これが投稿(Post)のメニュー画面です。




[2] Photo_写真 これは2つ目の 「Photo」ボタンから。 要は画像ですね!画像であれば何でもOK☆


[3] Quote_引用 上から3つ目は、ネット上でお気に記事などを引用しちゃうボタン! 基本的な操作は「Text」と同じ。

[4] Link_リンク 上から4つ目は、いわゆるブックマーク(お気に入り)。

[5] Chat_チャット 上から5つ目は、「Chat」。そうです。あの「チャット」です。 そんなチャットの会話を保存したいときに使います! これも使い方次第ですが、要点だけを保存したりと、 ちょっとした工夫で、あなたにとって便利なツールになるでしょうね☆


[6] Audio_オーディオ 上から6つ目は、「録音機能」です!


[7] Video_ビデオ 最後のボタンは「動画」です。

★ 投稿はメールでもできる 上部にある「Goodies」をタップすると、この画面。 このメールアドレスにメールを送信するとサクっと投稿完了☆



★ ほかの人のTumblrを見よう
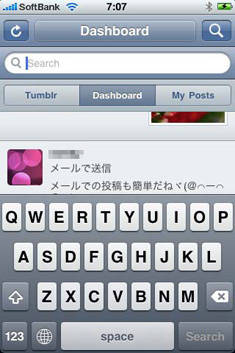
★ 気になる人をFollowしよう

★ 「Reblog」ってとっても便利

★ ってことで、私はネタ帳として使ってます☆ このように機能満載の「Tumblr(タンブラー)」の使い方はいたってシンプル。 だからこそ、ストレスなく使うことができるんですね! とくに私はアイデアになる参考記事を気の向くままに集めてるので、見た目はめちゃくちゃ☆ でもこれが私の使い方。私のネタ帳は恥ずかしくてお見せできるものではないんですけど、お仕事にとても役に立ってるんです! あなたも是非、あなた専用のネタ帳を作ってみてはいかがですか☆

 isuta編集部(スマホ)
isuta編集部(スマホ)

