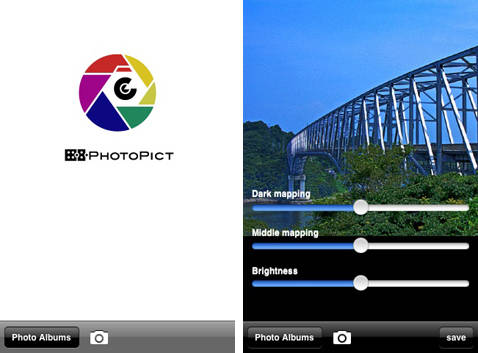
左の画像が起動画面です!まずは加工する写真を撮影するか左下の「Photo Albums」アイコンをタップして読み込みましょう☆

私のカメラロールからこの写真を読み込みました♪早速この写真を加工してみますね〜☆

写真を読み込むと、バーが3つ表示されます。デフォルトでは左の画像のように真ん中に設定されています。なんとなくイラストっぽくなってるのがわかりますか!? ちなみにバーの種類は「Dark mapping」「Middle mapping」「Brightness」この3つをスライドさせて自分好みに調整しましょう!!

バーを微調整していくとこんな感じです。表現に困りますが、何とも不思議な雰囲気を持った写真になっちゃいます♪色んな写真で遊んでみたのですが、画像によっては上手くハマらないものもありました。。汗 せっかくなので他の写真も紹介しますね〜♪

左がオリジナル画像です!なかなかいい感じでしょ!?

上手く調整できたら画面右下の「Save」アイコンでカメラロールに保存できます。 動作もめっちゃスムーズで、バーをスライドするとすぐにエフェクトがかかるのが嬉しいですね!なんとなく撮った写真がそれなりに見えるので、なんだかアーティストになったような気分になっちゃいます 笑
他の写真加工アプリと組合わせると更にカッコよくなりそうだったので、早速この前ご紹介したVihgoで仕上げしてみました!!

私的には大満足の仕上がりなんでけど、いかがでしょうか!?簡単な写真加工アプリをお探しの方にはかなりオススメのアプリですよ☆

 isuta編集部(スマホ)
isuta編集部(スマホ)

