純正のカメラアプリの機能で、編集は事足りるのではないでしょうか!
【前編】これだけの加工ができる!純正カメラアプリで使える画像の編集機能
後編でご紹介するのはこの機能。
- ブリリアンス
- 露出
- ハイライト
- シャドウ
- コントラスト
- ブラックポイント
自然な明るさを整える「ブリリアンス」
写真の部分的に暗いところの明るさを、自然に整える場合に使います。

全体ではなく"部分的"に写真の明るさを整えたい時に使えます♪
「ブリリアンス」はどんな写真に使っても、綺麗に仕上げてくれるので、万能です。
写真全体の明暗を調整する「露出」
先ほどの「ブリリアンス」は部分的に明るさを整えてくれますが、「露出」では写真全体を均等に明るく、暗くしてくれます。

どの程度明るくするのか調節すれば、不自然な写真になってしまうことはありません。
露出は写真全体の明度を上げてくれるので、編集する際は少し露出を上げたりすると、写真が良い感じになります。
"明るい部分"をより明るく・暗くする「ハイライト」
次に説明するのは「ハイライト」について。「シャドウ」とセットで説明すると分かりやすいのですが、「ハイライト」は明るい部分をより明るくしたり、暗くしたりする機能です。
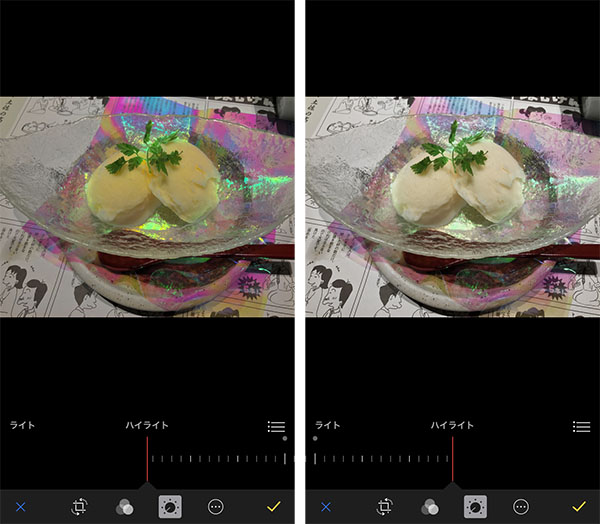
元々明るかった部分を、暗くしたり、明るくしたり、明るすぎると色がとんでしまうし、暗すぎても色のバランスがおかしいことになるので、スライダーで様子を見ながら調整していきましょう!
明るすぎて色がとんでいる部分に使える機能です♪
"暗い部分"をより明るく・暗くする「シャドウ」
「シャドウ」では「ハイライト」とは反対に、元々暗い部分を明るくしたり、暗くしたい!という時に使います。

暗い部分の明るさを調整してくれるので、明るさを強くすれば写真全体が明るくなりますし、逆に暗くすれば、影の強い写真に仕上がります。
影になりすぎてディティールが見えない時に使える機能ですよ!
明暗をはっきりさせたい時には「コントラスト」を使う
撮った写真をもう少しはっきりとさせたい時には、「コントラスト」を調整します。
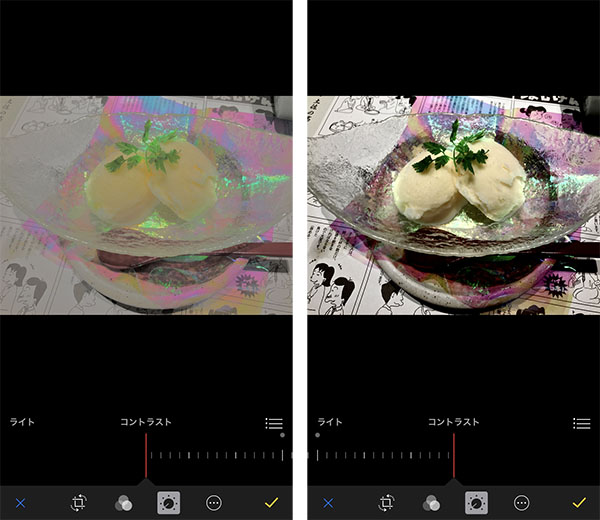
バーを左にスライドさせると、明暗差のないふんわりとした写真、右にスライドさせると明暗差のあるメリハリのついた写真になりますよ!
どちらもやりすぎると元の色とかけ離れた色になってしまいますので、注意してくださいね☆
写真全体の陰影の濃さを調整する「ブラックポイント」
最も暗い位置ポイントを基準に、全体の陰影の濃さを調整できる機能。
夕焼けの写真などの編集にはピッタリです。

「ブラックポイント」は、薄くても濃くてもそれなりに綺麗な写真に仕上がりますね。
もう少し陰影をはっきりさせたいなと感じた時に、使ってみるのをオススメします♪
前編と合わせてこれだけの加工方法の使い方をマスターすれば、他に加工アプリをダウンロードする必要は無くなりますよ!
ぜひ使ってみてくださいね☆
【関連記事】
【前編】使いこなせば一眼レフのような写真も?意外に知らないiPhoneの標準カメラに備わってる機能

 anju
anju
