通信量を使わずに写真やファイルの送受信ができる「AirDrop(エアドロップ)」は使っていますか?
便利に使っている人は多いかと思いますが、でも実際、自分のデータがどこまで人に見られるのかよくわからないし、ちょっと不安に感じている人も多いのでは?
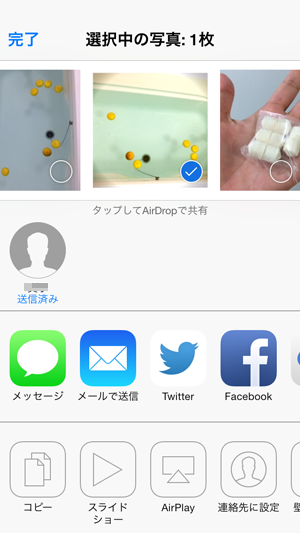
そこで、AirDropについてまとめてみました。
AirDropで送受信できるもの
- Wi-Fi、Bluetoothで近くのiPhoneやiPad、MacBookなどにデータを送受信する機能です。
- iOS 7を搭載したiPhone(5~)/iPod touch(第5世代)/iPad(4~)/iPad miniで使えます。
- 送受信できるデータは連絡先や写真、ビデオ、書類、ウェブページなど多種多彩!
- 赤外線ポートと違ってiPhone同士を近づけなくてもデータを送受信できます。
- データは送信時に自動的に暗号化されます。
設定はとてもかんたんです。まず、画面下から上でスワイプしコントロールパネルを出したら[AirDrop]をタップします。
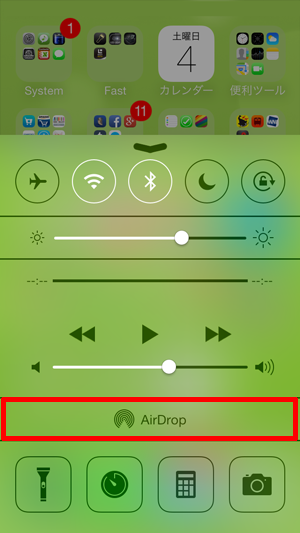
続いて、共有範囲を決めます。
- [全員]を選ぶと、近くでAirDropを有効にしている相手とデータを交換できます。
- [連絡先のみ]を選ぶと、連絡先に登録済みでかつ近くでAirDropを有効にしている相手とデータを交換できます。
※[連絡先のみ]を使いたい場合は、かならずiCloudをオンにしてください。

これでおわり。AirDropを有効にしているあいだは指定した範囲の相手とデータのやりとりができます。
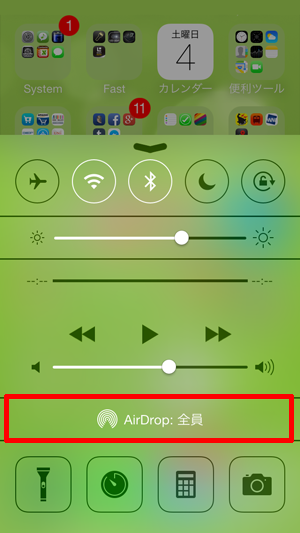
iPhone 5より前の機種は使用不可
ただし、iPhone 4sなど、iPhone 5より前の機種ではiOS 7以降のOSにアップデートしても使えません。ご注意ください。

最後に、実際に使う上での注意点です。
- バッテリーの消耗が激しい!
- AirDropをオンにすると、自動的にWi-FiとBluetoothもオンになるが、AirDropをオフにしてもWi-FiとBluetoothはオンのまま。
- 「全員」で設定すると、知らない人からデータが送られてくる可能性がある。
AirDrop痴漢に気をつけて!
どんなデータも送受信することができて便利なので、随時ONにしている人は多いはず。
ですが設定を「すべての人」にしておくと知らない人から画像や動画が送られてくる“AirDrop痴漢”に遭遇することもあります。
それも「辞退」すれば問題ありませんが、出来れば遭遇しないのがいいですよね。
バッテリーのもちや気分的な安心を考えると、AirDropを使いたいときだけオンにして使うのがよさそう。
とても便利なので、使い方に気をつけながら使ってみてください♩
(☆)この記事についているタグで検索する
#AirDrop、#設定、#使い方



 isuta編集部(スマホ)
isuta編集部(スマホ)
